När man tar emot ett dokument som ska signeras, kommer man som undertecknare gå igenom några olika steg för att kunna skriva under ett dokument. Vi kommer här förklara proceduren.
Proceduren är alltså för dig som har tagit emot ett dokument, om du är avsändare och mottagare, eller bara mottagare.
E-mail och e-mailinnehåll
SMS och SMS-innehåll
Signeringsfönstret - när man öppnar dokumenten
E-mail och e-mailinnehåll
Mottagaren av ett dokument till underskrift kommer antingen få ett e-mail, SMS, e-Boks eller digital post. E-mailet, e-Boks och digital post ser lika ut, dock kommer ett SMS fungera som ett vanligt SMS med en länk.
Vi kommer gå igenom elementen i e-mailet här under:
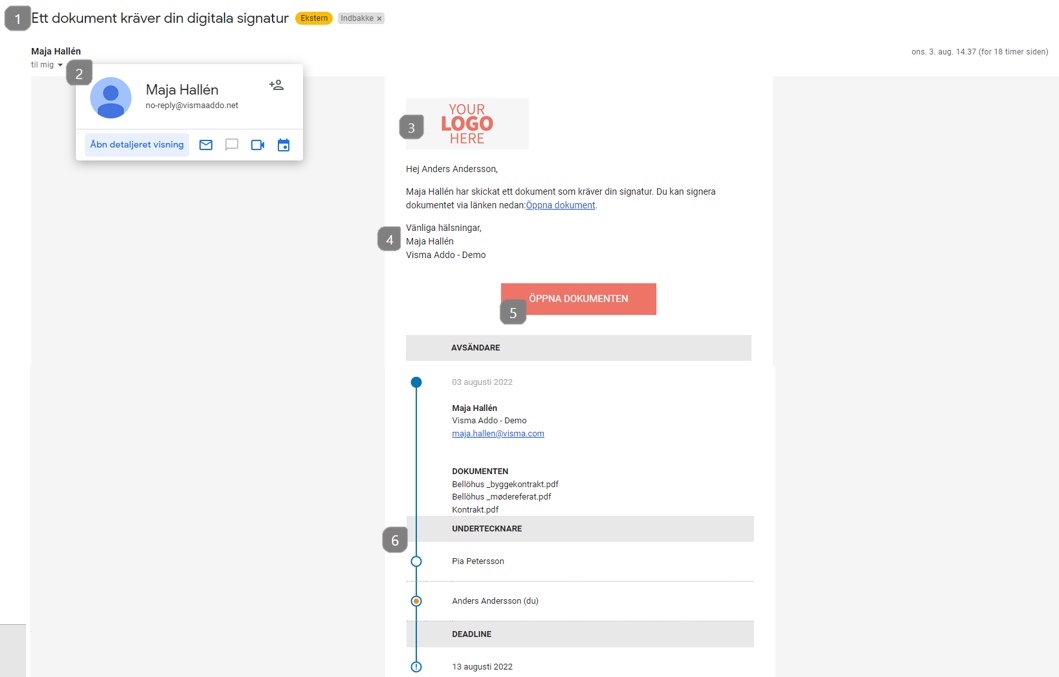
- Ämnesfältet - en rad som förklarar om dokumentet eller processen
- Avsändare - Här kommer namnet stå på avsändaren från verksamheten (e-mailet kommer alltid vara en no-reply@vismaaddo.net e-mail, och det kan därför inte besvaras)
- Logo - Firmans logo
- Meddelandefält - En text som förklarar antingen om dokumentet, processen eller firman
- Öppna dokumenten-knappen - Denna används för att komma till dokumenten i transaktionen
- E-mail innehåll om transaktionen
E-mail innehållet
I e-mail innehållet är det noterat olika uppgifter, som avsändaren har bestämt ska framgå i meddelandet.
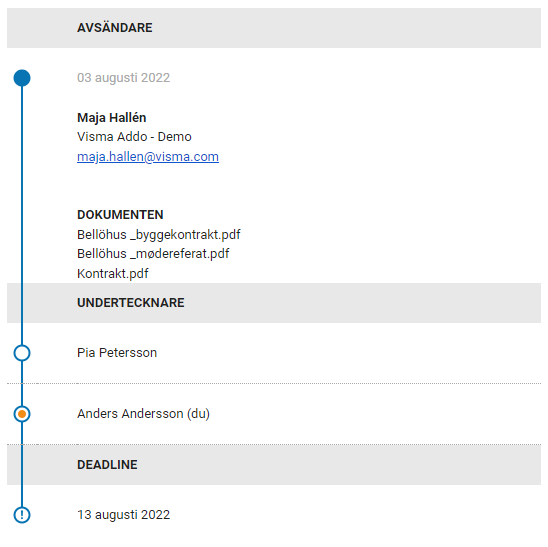
- Avsändarens namn - Här framgår namnet på avsändaren
- Firmanamn - Här framgår namnet på firman
- Avsändarens e-mail - Här framgår e-mailen på avsändaren
- Avsändarens telefonnummer - Här framgår numret på avsändaren
- Dokument - Alla dokument som ingår i transaktionen, bilagor eller dokument som ska underskrivas
- Undertecknare - Alla undertecknare av transaktionen. Om det står tal vid sidan av personerna, betyder detta att det är en sekventiell signering och om du har fått dokumentet till underskrift, är det därför din tur att skriva under
- Förfallodatum - Detta berättar vilket datum som är det sista som undertecknaren har möjlighet för att skriva under. Om denna överskrids, kan dokumentet inte öppnas.
SMS och SMS innehåll
I ett SMS finns det inte lika mycket information som det finns i e-mailet, dock kommer det alltid finnas möjlighet för att se vem som har skickat meddelandet.
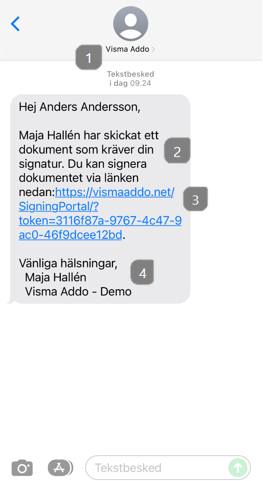
- Firmanamn - Firmanamn förekommer som avsändare. Det är dock inte möjligt att besvara detta SMS
- Meddelande text - Meddelande texten är den beskrivning som avsändaren av dokumentet har valt till det utskick du har tagit emot
- Länk till dokument - Denna länk används för att komma till dokumenten till underskrift, som är skickat till dig
- Firmanamn och avsändarnamn - Här kommer det oftast framgå firmanamn och namn på avsändaren av dokumenten.
Signeringsfönstret - när man öppnar dokumenten
När du har tagit emot ett meddelande om att det finns dokument redo för signering hos dig, kan dessa tillgås genom den länk du har fått.
När du trycker på länken kommer du därför bli presenterad de dokument som är relevanta för dig, både bilagor och dokument till underskrift.
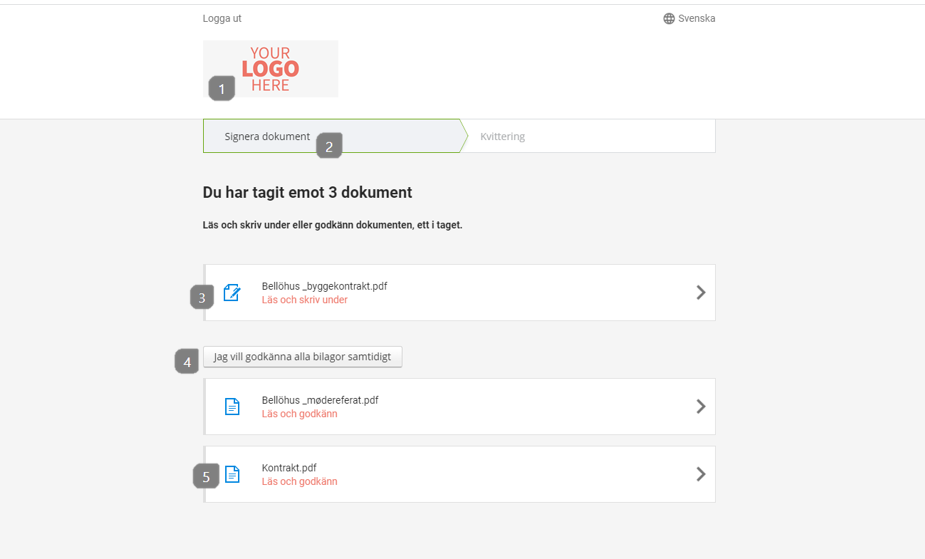
- Verksamhetens logo
- Förloppet i processen - Oftast finns det endast 2 steg: Signering och kvittering. Verksamheten kan dock ha lagt in flera steg i processen, eventuellt besvarande av enstaka frågor
- Dokument till underskrift - Dessa dokument kommer synas med en "Läs och skriv under"-text
- "Jag vill godkänna alla bilagor samtidigt" - Om denna funktion är synlig, kan du godkänna alla bilagor utan att behöva öppna dem
- Bilagor - Bilagor kommer synas nederst i underskriftsfönstret och med en text: "Läs och godkänn"
För att komma vidare kan du bara trycka på ett av dokumenten eller "Jag vill godkänna alla bilagor samtidigt"
När du har tryckt på ett av dokumenten, kommer du bli presenterad för dokumentets innehåll, samt några funktioner här inne.
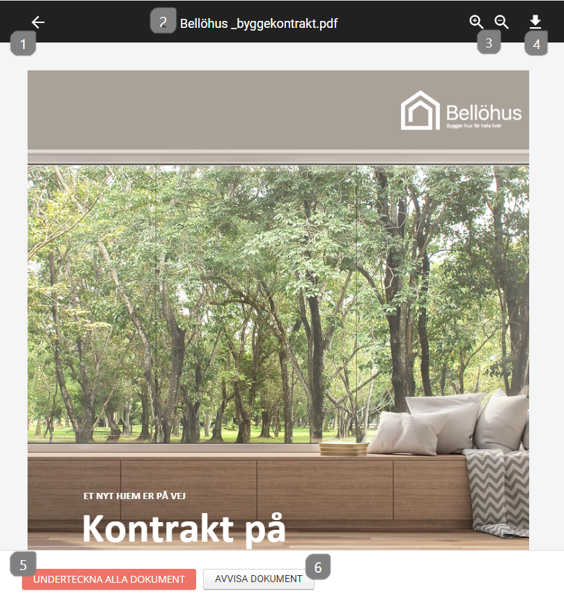
- Tillbaka-knapp - Tryck för att gå tillbaka till alla bilagor och dokument
- Titel på dokumentet
- Zoom in och ut - Kan användas till att förstora eller förminska innehållet av dokumentet
- Ladda ned - Kan användas om du vill ladda ned dokumentet på din dator
- Underteckna/godkänn - Används till att skriva under dokumentet eller godkänna bilagan. Om du väljer att skriva under kommer du få möjlighet för att signera på det sätt som avsändaren har valt. Se Översikten över autentiserings- och signeringsmetoder.
- Avvisa dokument - Om du inte är enig i innehållet, kan du trycka på denna och ge en anledning till avvisningen.
Notera: Alla dokument ska skrivas under, alla bilagor ska godkännas och om aktiverat: alla enkla frågor ska besvaras, innan transaktionen är fulländad.
När alla dokumenten är undertecknade, kommer dokumenten skickas till avsändaren, och om du var den sista person till att skriva under i transaktionen, kommer den avslutas. Du ska nu gärna få de undertecknade dokumenten på mail.
