Når man får tilsendt et dokument til underskrift, vil man som underskriver gå igennem nogle forskellige trin, for at kunne underskrive et dokument. Vi vil herunder forklare proceduren.
Proceduren er altså for dig som har modtaget et dokument, om du er afsender og modtager, eller blot modtager.
E-mailen og dens indhold
SMS og SMS indhold
Signeringsvinduet - Når man åbner dokumenterne
E-mailen og dens indhold
Modtageren af dokumenter til underskrift vil enten modtage en e-mail, SMS, e-Boks eller digital post. e-mailen, e-Boks og digital post ser ens ud, dog vil en sms fungerer som en normal sms med et link.
Vi vil gennemgå elementerne i e-mailen herunder:

- Emnefeltet - en oneliner som forklarer omkring dokumentet eller processen.
- Afsender - Her vil stå navnet på afsenderen fra virksomheden. (e-mailen vil altid være en no-reply@vismaaddo.net e-mail og den kan derfor ikke besvares.)
- Logo - Firmaets logo
- Beskedtekst - En tekst som forklarer enten om dokumentet, processen eller firmaet.
- Åbn dokumenter knappen - Denne bruges til at tilgå dokumenterne i transaktionen
- E-mail indhold vedrørende transaktionen
E-mail indholdet
I e-mail indholdet er der noteret nogle forskellige informationer, som afsender har bestemt skal fremgå i beskeden.
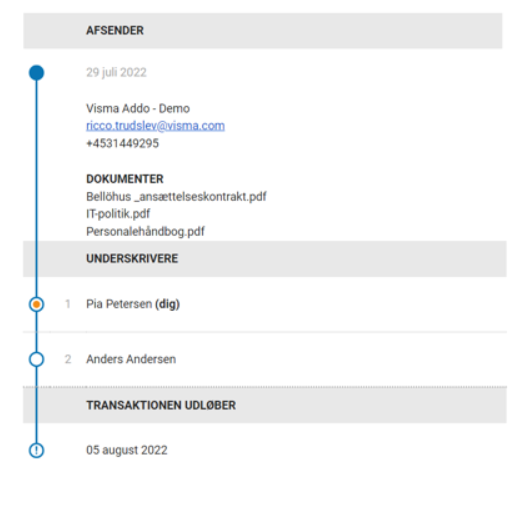
- Afsender navn - Her fremgår navnet på afsender
- Firma navn - Her fremgår navnet på firmaet
- Afsender e-mail - Her fremgår e-mailen på afsender
- Afsender telefonnummer - Her fremgår nummeret på afsender
- Dokumenter - Alle dokumenter som fremgår af transaktionen, bilag eller dokumenter som skal underskrives.
- Underskrivere - Alle underskrivere af transaktionen. Hvis der er tal ud fra siden af personerne betyder dette, at det er en sekventiel signering og hvis du derfor har fået dokumentet til underskrift, er det din tur i sekvensen at underskrive.
- Udløbsdato - Denne fortæller hvilken dato er den sidste for at underskriveren har mulighed for at underskrive. Hvis denne overskrides kan dokumentet ikke tilgås.
SMS og SMS indhold
I en SMS er der ikke lige så mange informationer som der fremgår i e-mailen, dog vil der alligevel være mulighed for at kunne se, hvem der har afsendt beskeden mv.

- Firmanavn - Firmanavn fremkommer som afsender. Det er dog ikke muligt at besvare denne SMS
- Besked tekst - Beskedteksten er den beskrivelse som afsender af dokumentet har valgt til den udsendelse som du har modtaget
- Link til dokumenter - Dette link bruges til at tilgå de dokumenter til underskrift, som er afsendt til dig.
- Firmanavn og afsendernavn - Her vil oftest fremgå firmanavn og navn på afsender af dokumenterne.
Signeringsvinduet - Når man åbner dokumenterne
Når du har modtaget en besked om at der er dokumenter klar til signering hos dig, kan disse tilgås ved det link som du har modtaget.
Når du trykker på linket, vil du derfor blive præsenteret med de dokumenter som er relevante for dig, både bilag og dokumenter til underskrift.
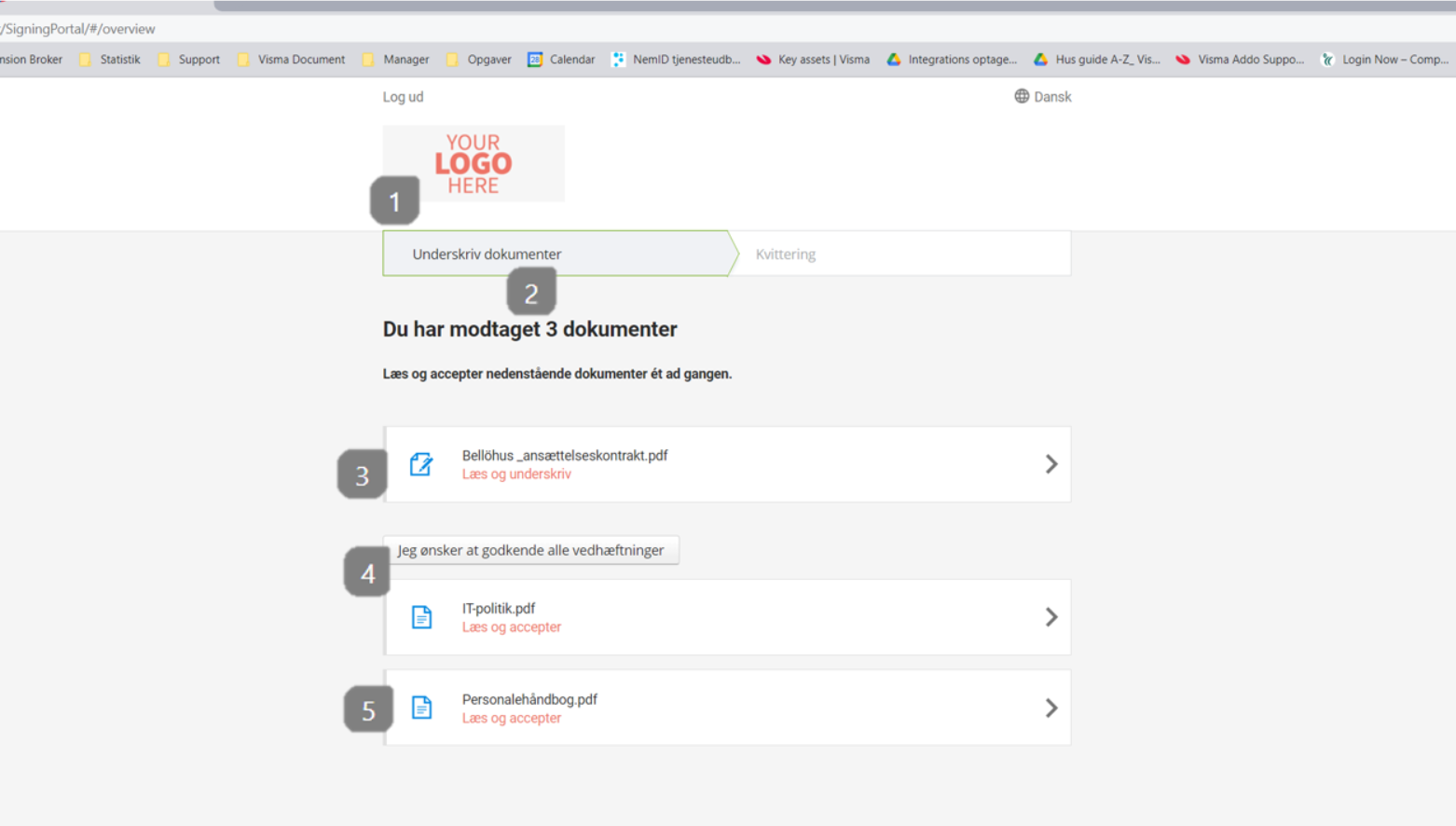
- Virksomhedens logo
- Forløbet i processen - Oftest vil der kun være 2 steps: Underskrift og kvittering. Virksomheden kan dog have lagt flere steps i processen, eventuelt besvarelse af enkelte spørgsmål. Dette vil fremgå i proceslinjen.
- Dokumenter til underskrift - Disse dokumenter vil fremgå med en "læs og underskriv" tekst.
- "Jeg ønsker at godkende alle bilag" - Hvis denne funktion er synlig, kan du godkende alle bilag uden behov for at åbne dem.
- Bilag - Bilag vil fremgå nederst i underskriftsvinduet og med en tekst: "Læs og accepter"
For at komme videre, kan du blot trykke på ét af dokumenterne eller "jeg ønsker at godkende alle vedhæftninger"
Når du har trykket på et af dokumenter, vil du blive præsenteret af dokumentets indhold samt nogle funktioner heri.
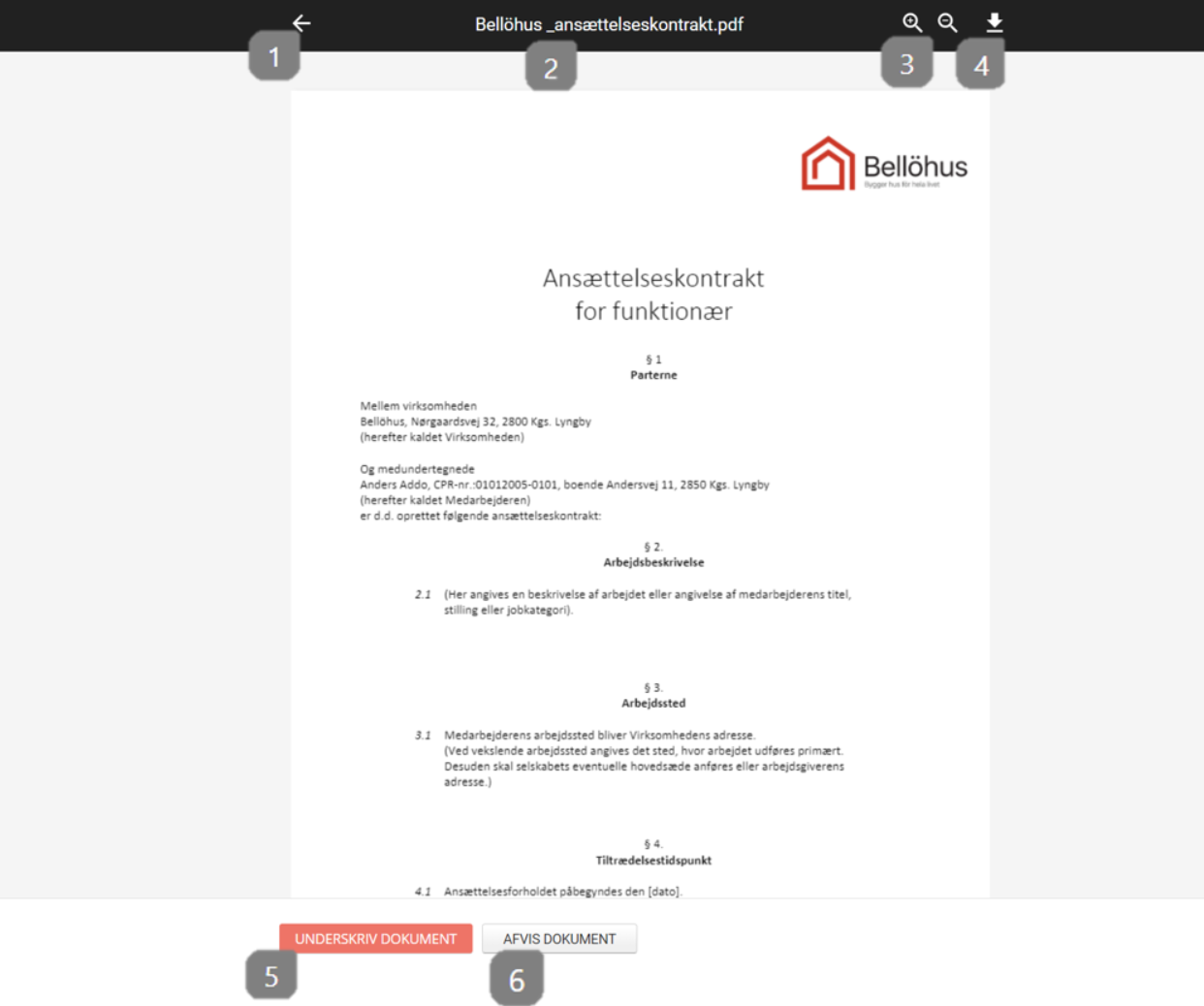
- Tilbageknap - Tryk for at gå tilbage til alle bilag og dokumenter
- Titel på dokumentet
- Zoom ind og ud - Kan bruges til at forstørre eller formindske indholdet af dokumentet.
- Download - Kan bruges hvis du vil downloade dokumentet ned på din computer
- Underskriv/godkend - Bruges til at underskrive dokumenter eller godkende bilag. Hvis du vælger at skrive under vil du få mulighed for at underskrive på den måde afsenderen har valgt. Se Oversigten over identifikations- og Signeringsmetoder.
- Afvis dokument - Hvis du ikke er enig i indholdet, kan du trykke herpå og give en grund for afvisningen.
Bemærk: Alle dokumenter skal underskrives, alle bilag skal godkendes og hvis aktiveret: alle simple spørgsmål skal besvares, før en transaktion er fuldendt.
Når alle dokumenterne er underskrevet, vil dokumenterne blive sendt til afsenderen, og hvis du var den sidste person til at skrive under i transaktionen, vil den blive afsluttet. Du skulle nu gerne modtage de underskrevne dokumenter på mail.
