Signering med Addo
Når du får tilsendt et dokument til underskrift, vil du som underskriver gå gjennom flere ulike steg for å kunne signere et dokument. Vi vil forklare fremgangsmåten nedenfor.
Prosedyren er derfor for deg som har mottatt et dokument, enten du er avsender og mottaker, eller bare mottaker.
E-post og e-post innhold
SMS- og SMS-innhold
Signeringsvinduet - Når du åpner dokumentene
E-post og e-post innhold
Mottakeren av dokumenter til signatur vil enten motta e-post, SMS, e-Boks eller digital post. E-post, e-Boks og digital post ser like ut, men en SMS vil fungere som en vanlig SMS med lenke.
Vi vil gjennomgå elementene i e-posten nedenfor:
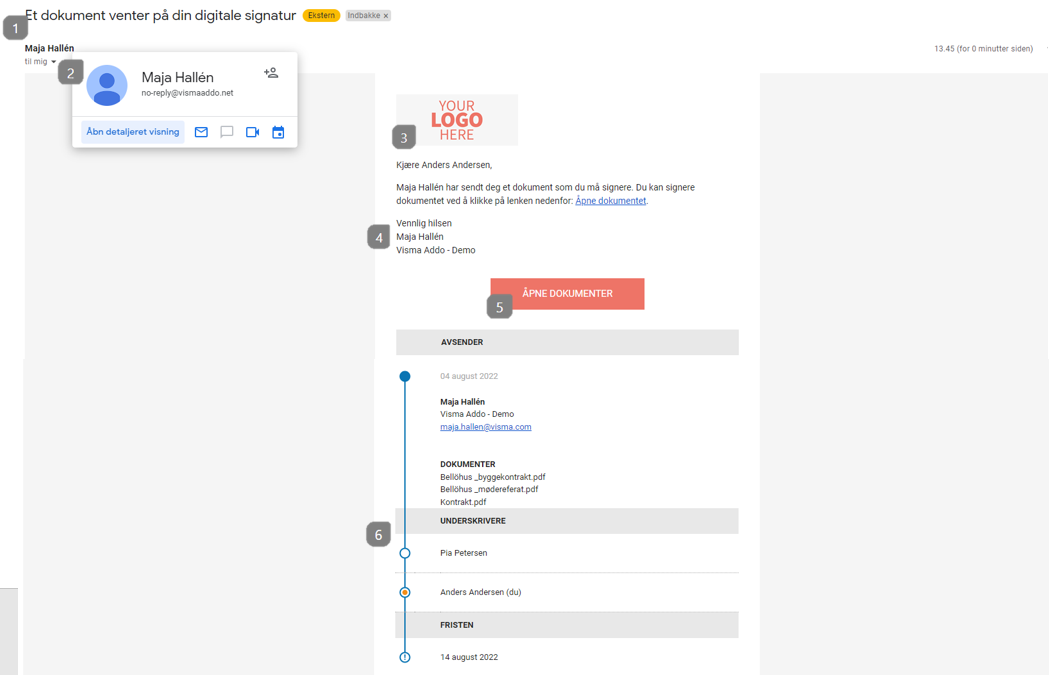
- Emnefeltet - en one-liner som forklarer om dokumentet eller prosessen
- Avsender - Her vil det være navnet på avsenderen fra selskapet (E-posten vil alltid være en no-reply@vismaaddo.net e-post og kan derfor ikke besvares)
- Logo - Selskapets logo
- Meldingstekst – En tekst som forklarer enten dokumentet, prosessen eller selskapet
- Åpne dokumenter-knapp - Denne brukes for å få tilgang til dokumentene i transaksjonen
- E-postinnhold angående transaksjonen
E-postinnhold
I e-postinnholdet er det notert noe ulik informasjon som avsender har bestemt skal fremgå av meldingen.
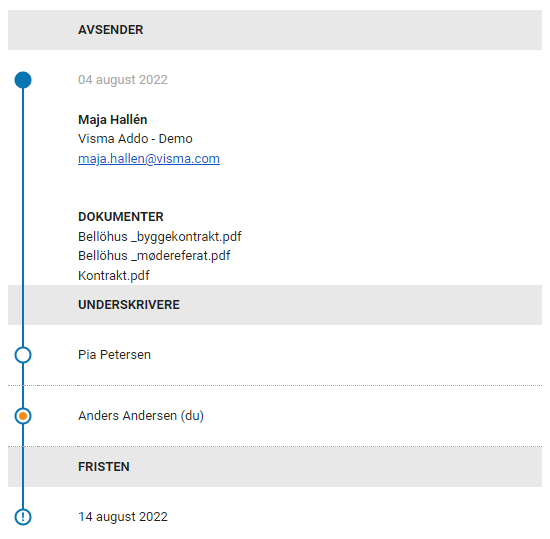
- Avsendernavn – Navnet på avsenderen vises her
- Firmanavn - Navnet på firmaet vises her
- Avsender e-post - Her vises avsenderens e-post
- Avsendertelefonnummer - Her vises nummeret til avsenderen
- Dokumenter - Alle dokumenter som fremgår av transaksjonen, vedlegg eller dokumenter som må signeres
- Underskrivere - Alle underskrivere av transaksjonen. Dersom det er tall fra siden av personene betyr dette at det er en sekvensiell signering og har du derfor fått dokumentet til underskrift er det din tur i rekkefølgen til å signere
- Utløpsdato - Dette forteller hvilken dato som er den siste for underskriveren å kunne signere. Hvis dette overskrides, kan ikke dokumentet nås
SMS- og SMS-innhold
I en SMS er det ikke så mye informasjon som fremkommer i e-posten, men det vil fortsatt være mulig å se hvem som har sendt meldingen osv.
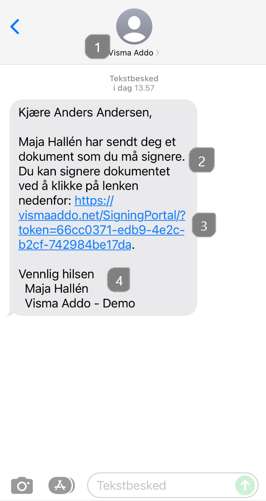
- Firmanavn - Firmanavn vises som avsender. Det er imidlertid ikke mulig å svare på denne SMS-en
- Meldingstekst - Meldingsteksten er beskrivelsen som avsenderen av dokumentet har valgt for sendingen du har mottatt
- Lenke til dokumenter - Denne lenken brukes for å få tilgang til dokumentene for signatur som er sendt til deg
- Firmanavn og avsendernavn - Firmanavnet og navnet på avsenderen av dokumentene vil oftest vises her
Signeringsvinduet - Når du åpner dokumentene
Når du har fått melding om at det er dokumenter klare for signering hos deg, kan disse nås via lenken du har mottatt.
Når du klikker på lenken vil du derfor få presentert dokumentene som er relevante for deg, både vedlegg og dokumenter for underskrift.
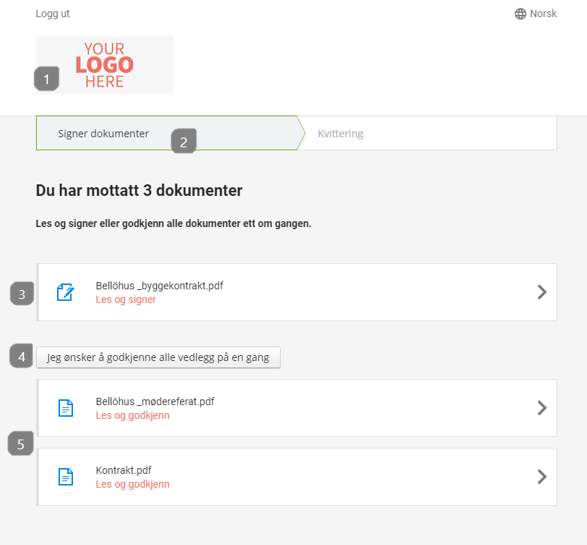
- Firmalogo
- Prosessens forløp - Oftest vil det kun være 2 trinn: Signatur og kvittering. Imidlertid kan selskapet ha lagt til flere trinn i prosessen, eventuelt svare på individuelle spørsmål. Dette vil vises på oppgavelinjen
- Dokumenter for underskrift - Disse dokumentene vil vises med en "Les og signer" tekst
- "Jeg ønsker å godkjenne alle vedlegg på en gang" - Hvis denne funksjonen er synlig, kan du godkjenne alle vedlegg uten å måtte åpne dem
- Vedlegg - Vedlegg vil vises nederst i signaturvinduet og med teksten: "Les og godkjenn"
For å fortsette kan du ganske enkelt klikke på et av dokumentene eller "Jeg vil godkjenne alle vedlegg".
Når du har klikket på et av dokumentene, får du presentert innholdet i dokumentet samt noen av dets funksjoner.
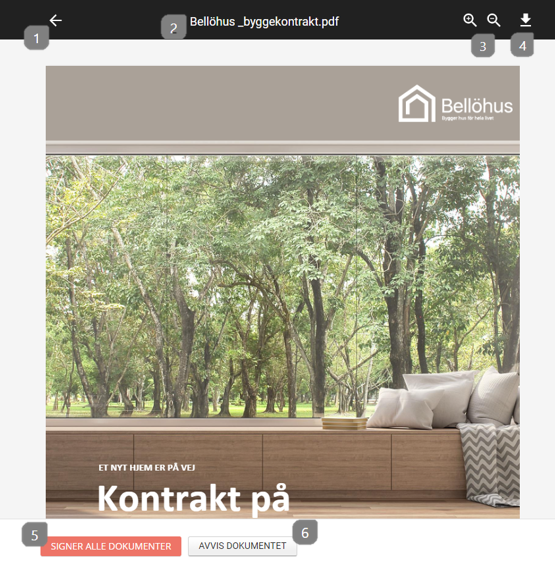
- Tilbake-knapp - Trykk for å gå tilbake til alle vedlegg og dokumenter
- Tittel på dokumentet
- Zoom inn og ut - Kan brukes til å forstørre eller redusere innholdet i dokumentet
- Last ned - Kan brukes hvis du vil laste ned dokumentet til datamaskinen din
- Signer/godkjenn – Brukes til å signere dokumenter eller godkjenne vedlegg. Velger du å signere vil du få mulighet til å signere på den måten avsender har valgt. Se oversikt over identifikasjon- og signeringsmetoder.
- Avvis dokument - Dersom du ikke er enig i innholdet, kan du klikke her og gi en begrunnelse for avslaget.
Merk: Alle dokumenter må signeres, alle vedlegg må godkjennes og hvis aktivert: alle enkle spørsmål må besvares før en transaksjon fullføres.
Når alle dokumentene er signert, vil dokumentene bli sendt til avsenderen, og hvis du var den siste personen som signerte transaksjonen, vil den bli fullført. Du vil nå motta de signerte dokumentene per post.
