Danskt MitID
"Danskt MitID" är en autentiseringsmetod, där du som dansk medborgare kan autentisera dig själv.
MitID är en säker och universell (i Danmark) autentiseringsmetod. Med Addo kan du använda MitID som autentiserings- och signeringsmetod.
Notera - Om man ska signera med MitID ska man logga in med MitID innan du kan se dokumentet och sedan behöver man bara godkänna för att ens MitID-stämpel ska visas på dokumentet.
1. Vad är MitID?
2. MitID vid utskick
3. MitID i mallar
4. Så skriver du under med MitID
5. Hur ser underskriften ut?
Vad är MitID?
MitID är Danmarks nya digitala ID. Med den kan du bevisa vem du är på nätet - till exempel när du vill överföra pengar i internetbanken eller logga in på borger.dk. MitID kommer att ersätta NemID i slutet av 2022.
När det gäller digitala signaturer är MitID en AeS (Advanced Electronic Signature) enligt eIDAS-förordningen (du kan läsa mer om eIDAS här).
En underskrift med AeS är lika juridiskt bindande som en fysisk underskrift. En AeS-signatur innehåller information om undertecknaren som kan användas i domstol för att bevisa signaturens giltighet. Personligen känsliga uppgifter är dock inte synliga för den person som undertecknar dokumentet, så informationen är "låst" i det undertecknade dokumentet.
MitID är särskilt utformad för att i framtiden bli en QeS (Qualified Electronic Signature), vilket är den högsta behörighets- och säkerhetsnivån enligt eIDAS-förordningen.
Genom att använda MitID kan du vara säker på att de du skickar till, om de är danska medborgare, kommer att kunna använda lösningen. Dessutom kan du vara säker på att det är rätt person som har tagit del av och undertecknat dokumentet, eftersom du alltid kan se vem som har tagit del av dokumentet.
MitID vid utskick
I Addo har du två olika alternativ för att ställa in MitID som signaturmetod. Du kan antingen göra det innan du skickar dokumentet eller i Mallar. Vi kommer nu att gå igenom båda metoderna.
- Klicka på Skicka
- Klicka på Lägg till undertecknare
- Klicka på menyn under Underskrift metod och välj MitID
- Klicka på Lägg till
I fältet CPR-nummer kan du lägga till CPR-nummer. Detta är dock valfritt. CPR-nummerfältet kan användas som en extra säkerhet, så den person som autentiserar sig ska ha det gällande CPR-numret.
Du kan nu skicka ditt dokument till underskrift, och undertecknaren ska nu använda MitID.
MitID i mallar
Vi kommer nu gå igenom hur du ändrar din mall till att använda MitID.
När en mall är inställd till att använda en speciell underskriftsmetod kommer varje utskick som använder sig av den mallen använda denna underskriftsmetod som utgångspunkt.
Du kan dock när som helst ändra innan utskick ändra underskriftsmetoden till något annat, om du inte önskar att denna signering ska använda sig av MitID.
- Klicka på Kugghjulet överst i höger hörn
- Klicka på Mallar i vänster sida
- Klicka på den mall du önskar att ändra (för att skapa en ny mall ska du använda denna guide)
Du kommer nu se ett nytt fönster:
- Klicka på Menyn under Underskrift metod och välj NemID/MitID
- Klicka på Spara i botten av sidan
Din mall använder sig nu av MitID som underskriftsmetod och är redo att användas.
Så skriver du under med MitID
För att kunna skriva under med MitID ska du ha skapat ett konto hos Borger.dk
Här får du också ett Bruger-ID/User-ID som du ska använda när du ska använda MitID till autentisering.
När du har skickat en signering med signeringsmetoden MitID, kommer kunden få ett mail/SMS/E-boks där de kan öppna signeringen via den länk som finns i meddelandet. Efter att de klickat på länken ska de göra som följande:
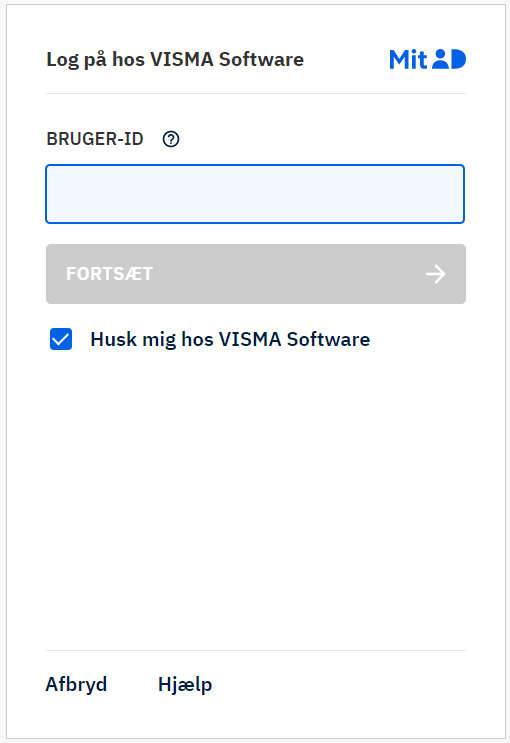
- Skriv in "Bruger-ID", som också vissa ställen kallas för "User ID"
- Klicka Fortsätt. Du ska nu öppna din MitID app
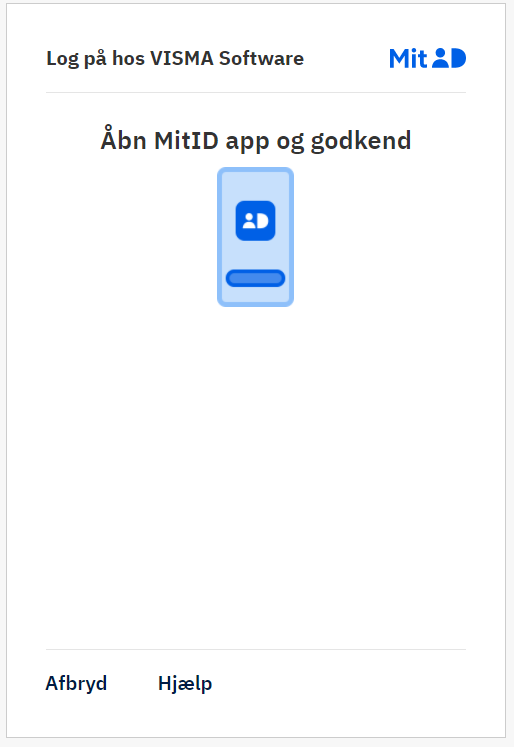
- Du kommer nu mötas av nedanstående sida i din app
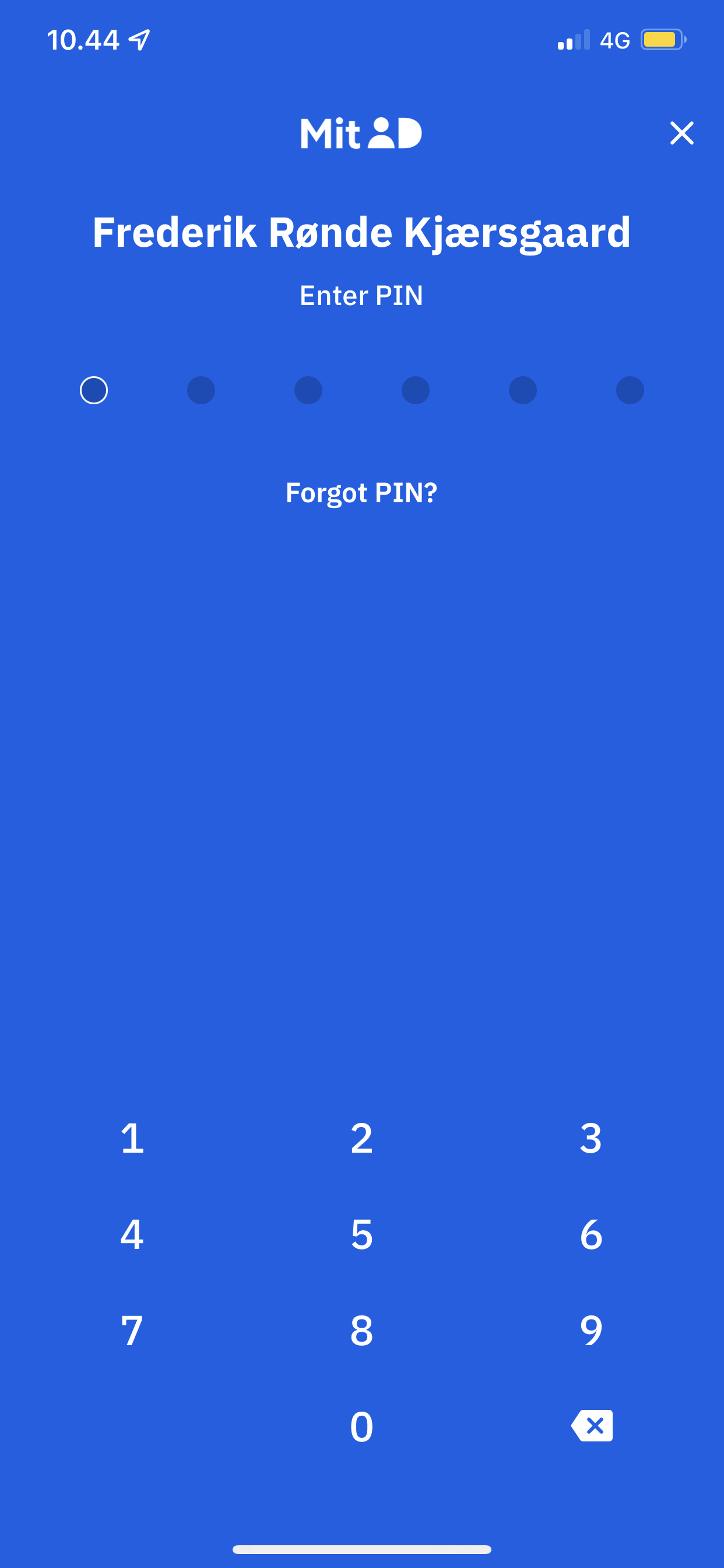
- Skriv in PIN-koden i MitID-appen
Efter att du skrivin din kod, kommer du till en ny sida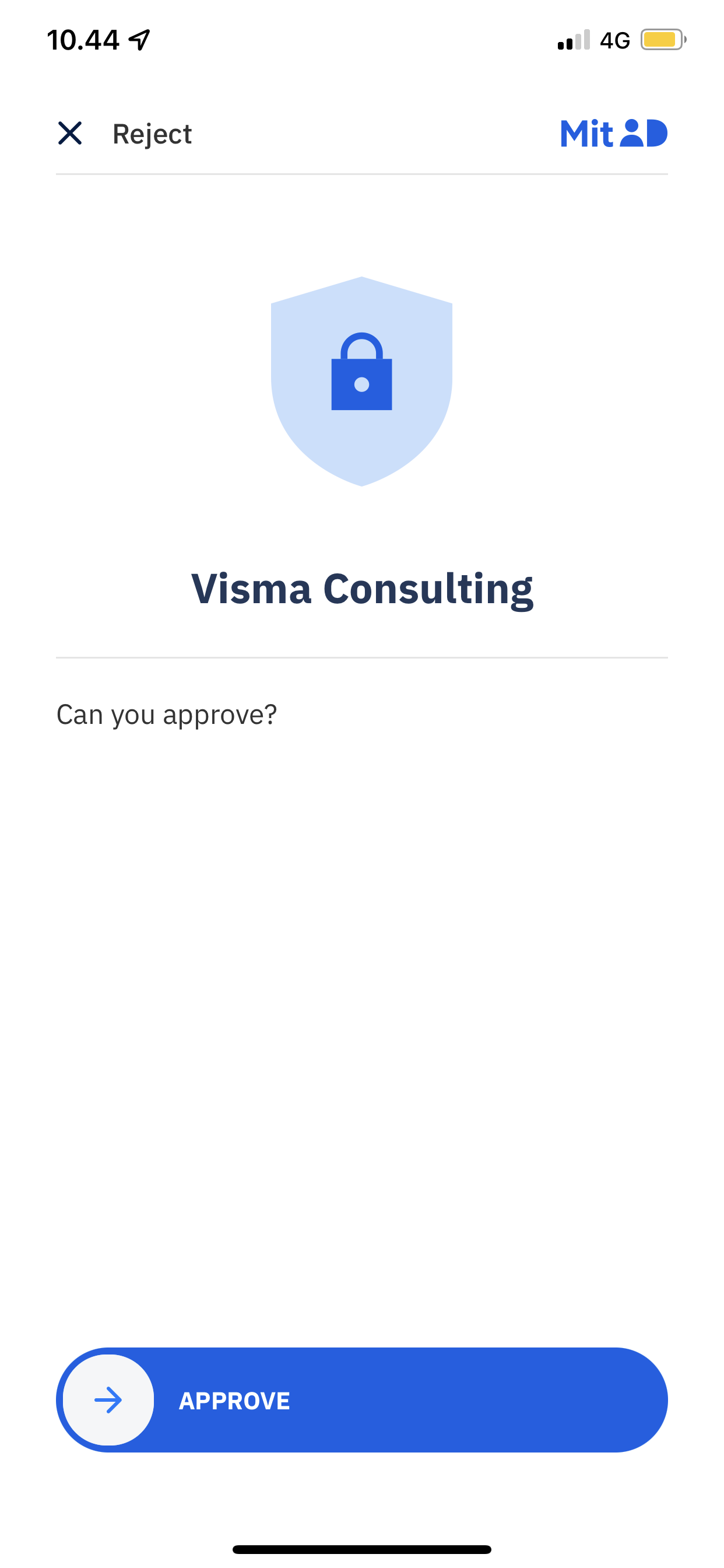
- Swipa höger för att godkänna login.
Efter att du swipat höger får du ett godkännande i telefonen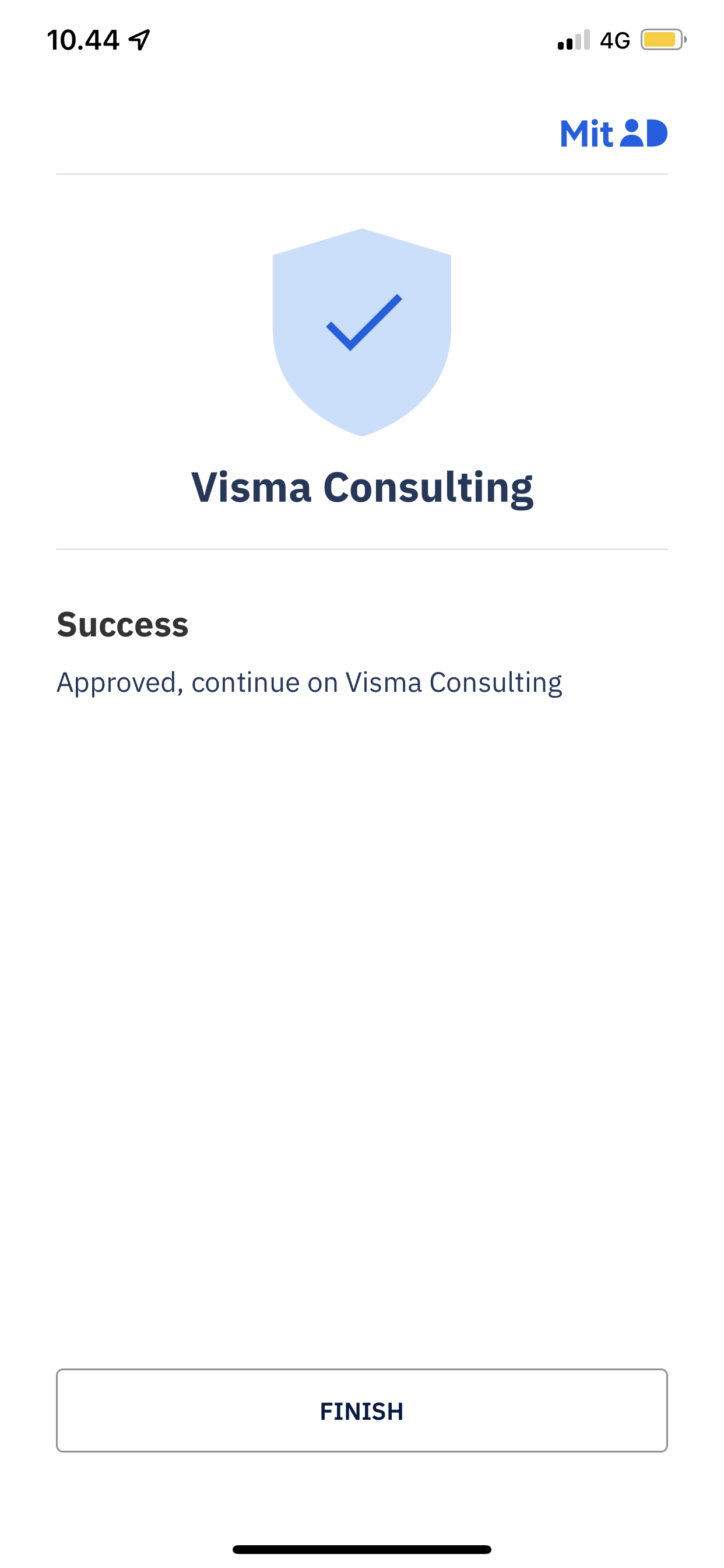
När undertecknaren har använt sin MitID-app och swipat, kommer de därefter in till dokumentet som de ska skriva under - Klicka på Läs och skriv under
- Klicka på Underteckna alla dokument och därefter Fortsätt
Dokumentet är nu undertecknat. Undertecknaren kommer få en bekräftelse, och kopimottagarna samt avsändare får det undertecknade dokumentet.
Hur ser underskriften ut?
Efter att ett dokument är signerat kommer avsändare och kopimottagare få ett signerat dokument som innehåller MitID-stämpeln.
Varje undertecknare har var sin stämpel.
Stämpeln kommer se ut som följande (minus de gula strecken):
