Dansk MitID
"Dansk MitID" Er en identifikations metode, hvorpå du som dansk statsborger kan identificere dig selv.
MitID er en sikker og universel (I Danmark) identifikationsmetode. Med Addo kan du bruge MitID som identifikation og underskriftmetode.
Bemærk - Såfremt at man skal underskrive med MitID, skal man logge ind med MitID, før man kan se dokumentet, og derefter skal man blot godkende, for at ens MitID stempel kommer på dokumentet.
1. Hvad er MitID?
2. MitID i afsendelse
3. MitID i skabeloner
4. Sådan underskriver du med MitID
5. Hvordan ser underskriften ud?
Hvad er MitID?
MitID er Danmarks nye digitale ID. Med det beviser du, hvem du er, på nettet – fx når du skal overføre penge i netbank eller logge på borger.dk. MitID erstatter NemID i slut 2022.
I forhold til digitale underskrifter, er MitID en AeS (Advanced Electronic Signature) i følge eIDAS regulativet. (Du kan læse mere om eIDAS her)
En underskrift med AeS er lige så legalt bindende, som en fysisk underskrift. En AeS signatur indeholder informationer om underskriveren, som kan bruges i retten til at bevise signaturens gyldighed. Personfølsom data, er dog ikke synlig for den der skal have underskrevet dokumentet, informationer er altså "Låst" i det underskrevne dokument.
MitID er specifikt udviklet til, i fremtiden at kunne blive en QeS (Qualified Electronic Signature) Som er er den højeste grad af autorisering og sikkerhed ifølge eIDAS regulativet.
Ved brug af MitID, kan du være sikker på at dem du sender til, såfremt de er danske statsborgere, vil kunne bruge løsningen. Derudover vil du kunne bide dig sikker i, at det er den rette person der har tilgået og underskrevet dokumentet, da du altid vil kunne se hvem der har tilgået dokumentet.
MitID i afsendelse
I Addo har du to forskellige muligheder for at sætte MitID som underskrift metode. Du kan enten gøre det inden afsendelse af dokumentet, eller i Skabeloner. Vi vil nu gennemgå begge metoder.
- Klik på Send
- Klik på Tilføj underskriver
- Klik på Menuen under Underskriftmetode og vælg MitID
- Klik på Tilføj
I feltet CPR-nr, kan du indsætte CPR-nr. dette er dog valgfrit. CPR-nr. feltet er set som en ekstra sikring for, at den person, som identificere sig skal have det pågældende CPR-nr.
Du kan nu sende dit dokument til underskrift, og så vil det blive med MitID.
MitID i skabeloner
Vi vil nu gennemgå hvordan du ændrer din skabelon til at bruge MitID.
Når en skabelon er indstillet til at bruge en særlig signeringsmetode, vil enhver afsendelse der benytter sig af den skabelon, som udgangspunkt bruge denne signeringsmetode.
Du kan dog til enhver tid inden afsendelse, ændre underskriftmetoden til noget andet, hvis ikke du ønsker at denne transaktion skal benytte sig af MitID.
- Klik på Tandhjulet i øvre højre hjørne
- Klik på Skabeloner i venstre side
- Klik på den skabelon du ønsker at ændre. (For at oprette en ny skabelon skal du bruge denne guide)
Du vil nu se et nyt vindue:
- Klik på Menuen under Underskriftmetode og vælg NemID/ MitID
- Klik på Gem i bunden af siden.
Din skabelon benytter sig nu af MitID som underskriftmetode, og er klar til brug.
Sådan underskriver du med MitID
For at kunne underskrive med MitID skal du have oprettet en konto gennem Borger.dk
Her får du også et Bruger-ID / User-ID som du skal bruge når du skal benytte MitID til identificering.
Når du har afsendt en transaktion med signeringsmetoden MitID, vil kunden modtage en mail/sms/E-boks, hvor de kan tilgå transaktionen via det link der er i beskeden. Efter de har klikket på linket vil de nu skulle gøre således:
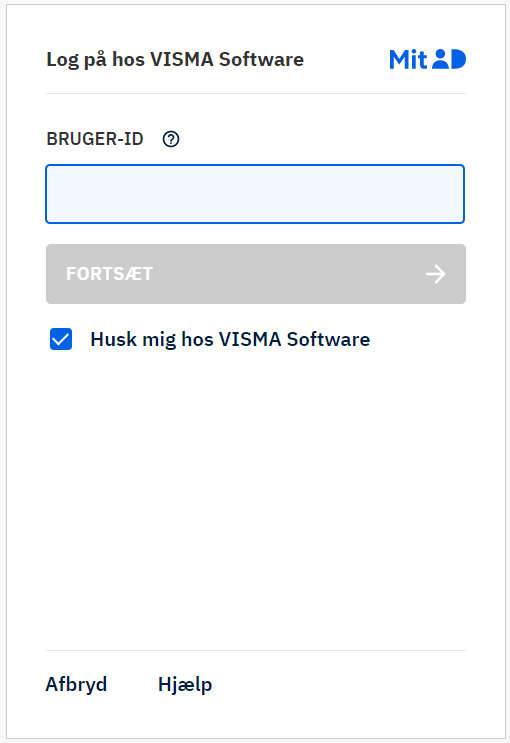
- Indsæt "Bruger-ID", som nogen steder også bliver refereret som "User ID".
- Tryk Fortsæt. Du skal derefter finde din MitID app frem.
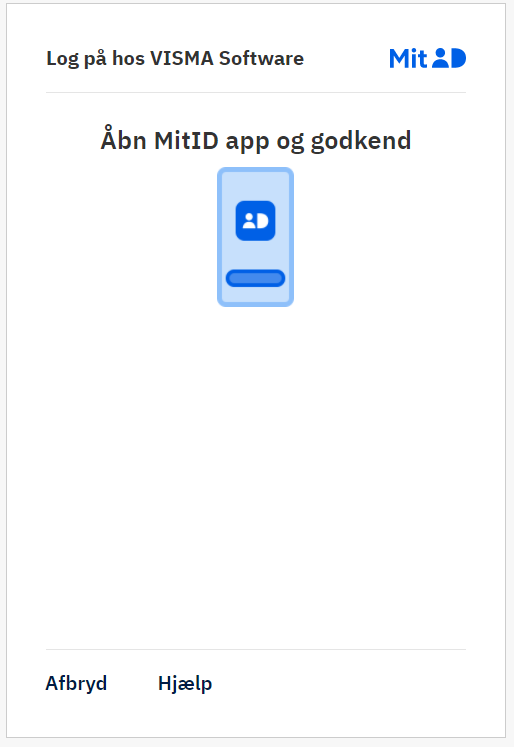
- Du vil nu blive mødt af den nedenstående side i din app
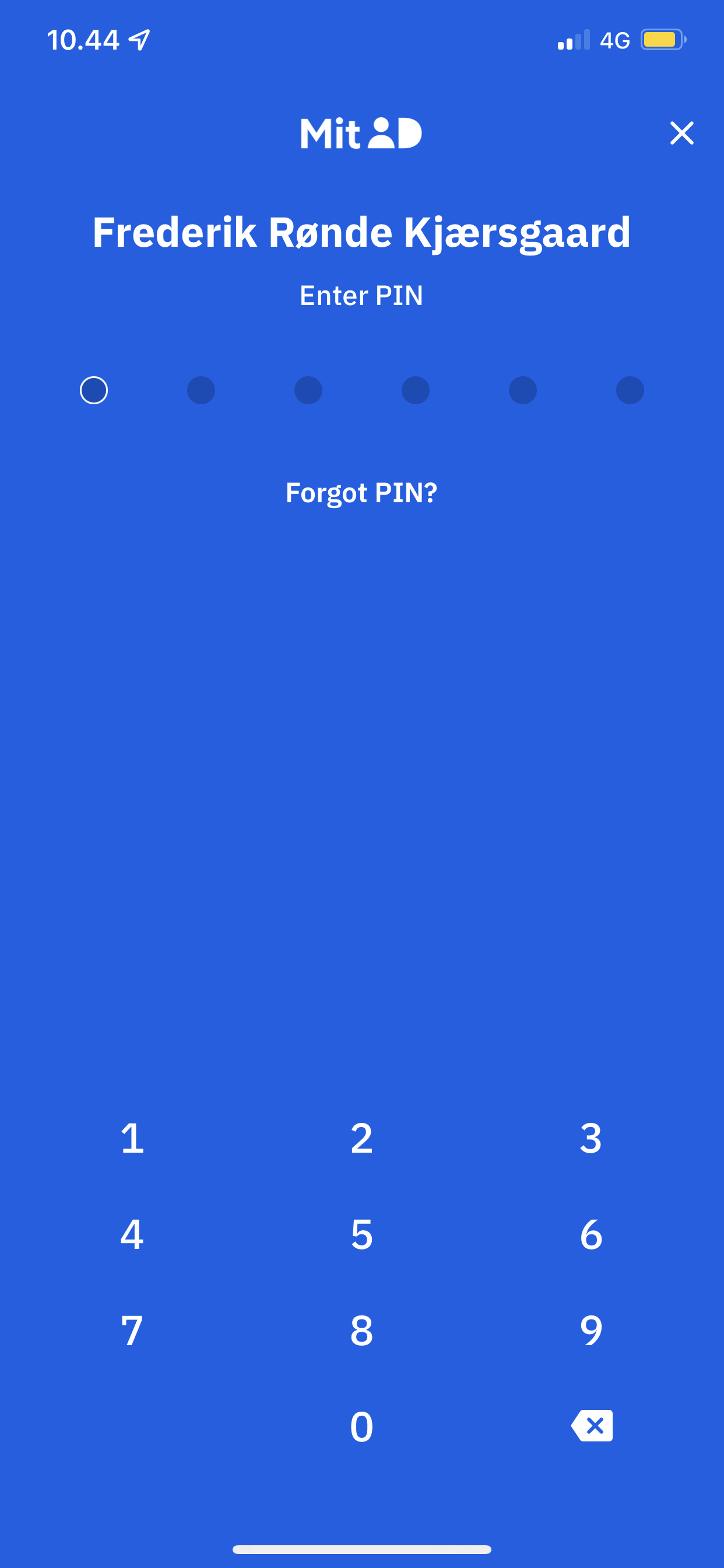
- Indtast PIN-kode i MitID appen.
Efter du har skrevet din kode, bliver du konverteret til en ny side.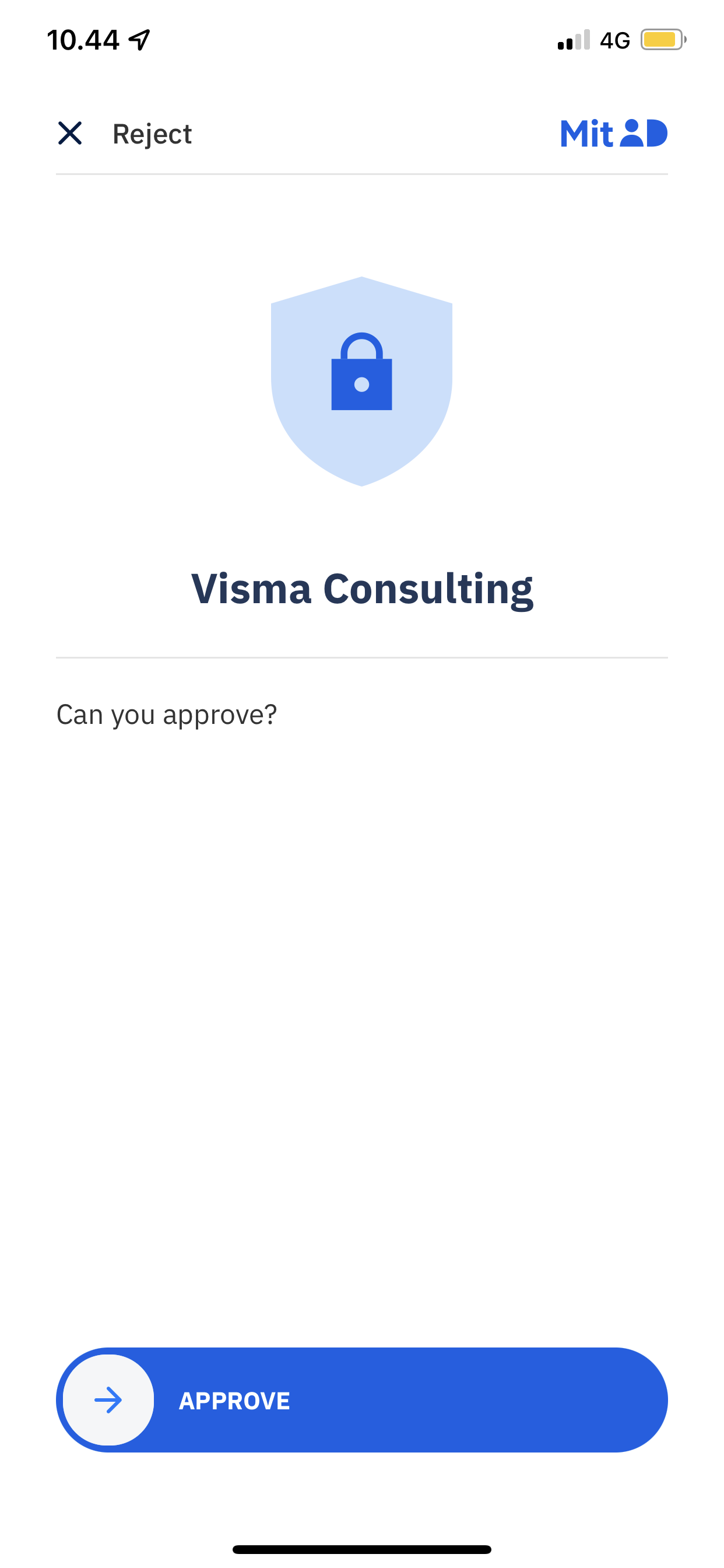
- Swipe til højre for at godkende login.
Efter du har swipet får du en godkendelse på telefonen.
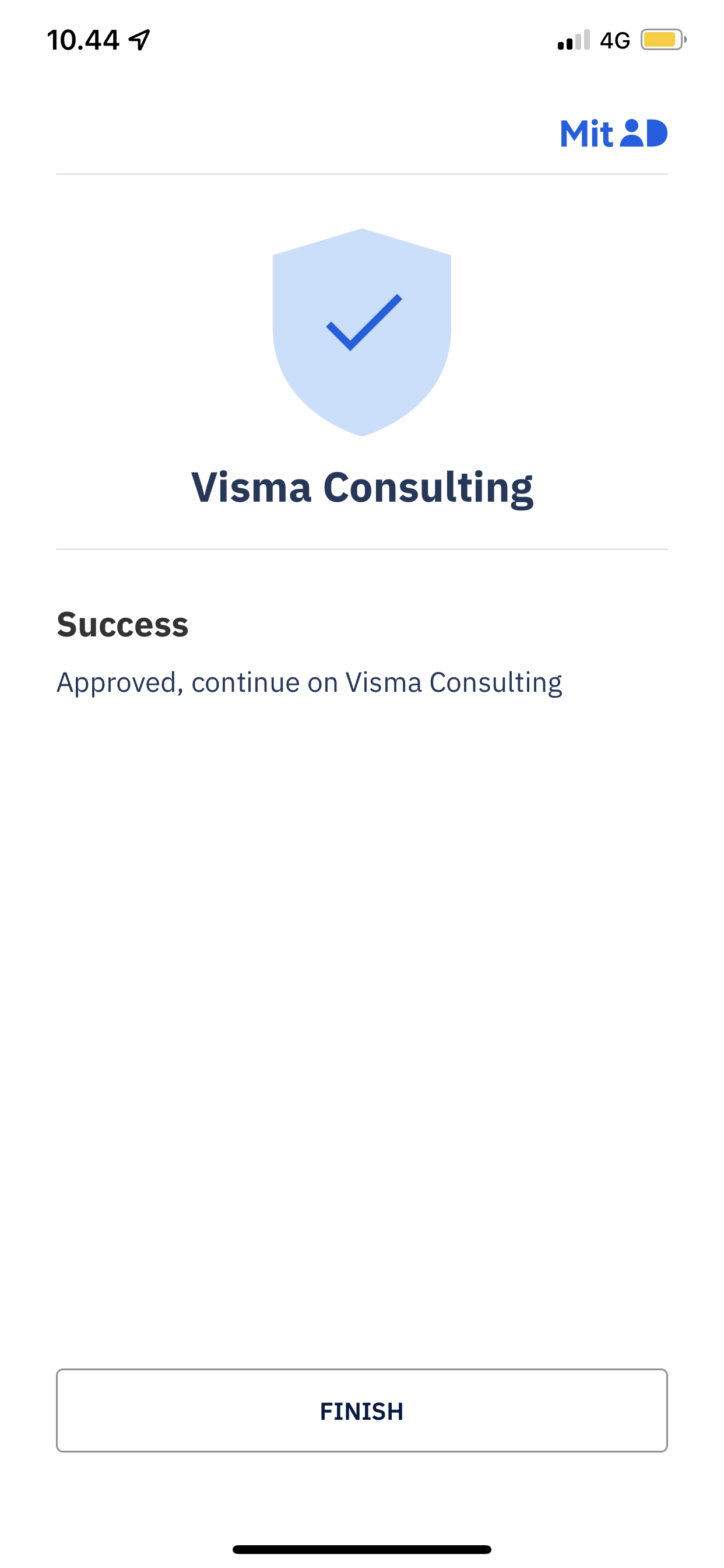
Når underskriveren har gået på sin MitID-app og har "swipet", vil de derefter komme ind til dokumentet, som de derefter skal underskrive.
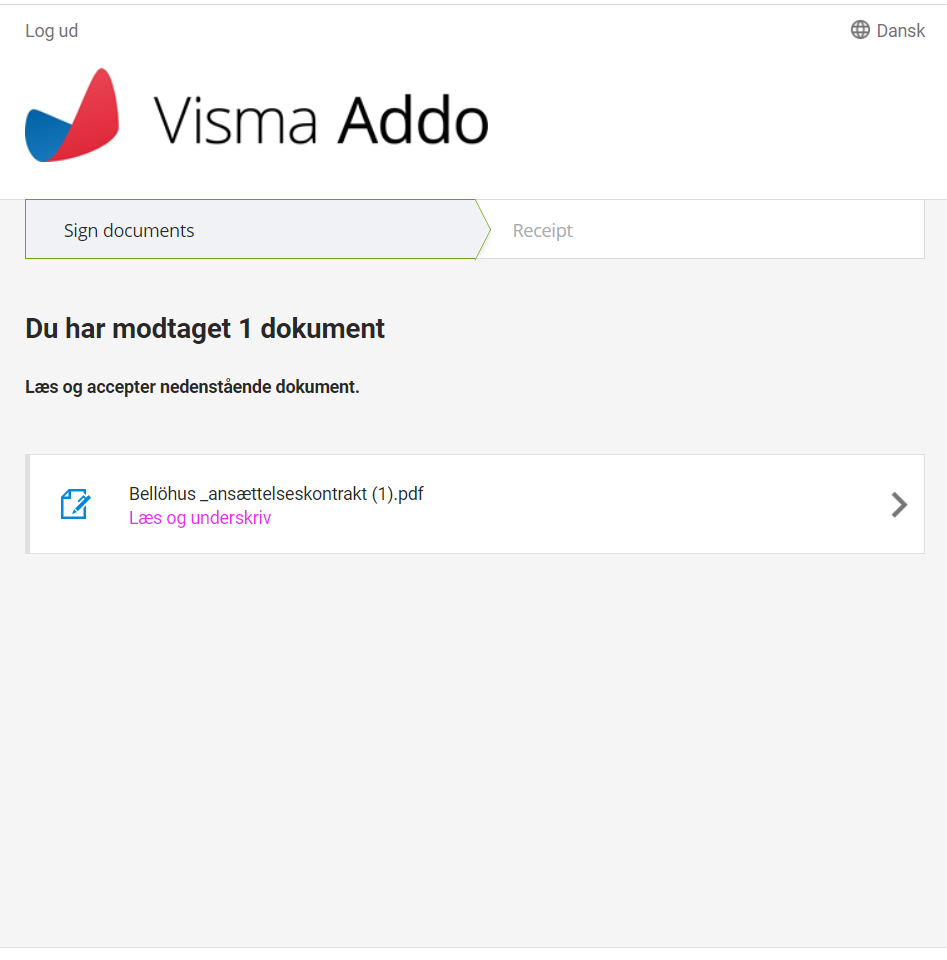
- Klik på Læs og underskriv
- Klik på Underskriv dokument og derefter Fortsæt
Dokumentet er nu underskrevet. Underskriveren modtager nu en bekræftelse, og kopimodtagere samt afsender modtager det færdige underskrevne dokument.
Hvordan ser underskriften ud?
Efter at dokumentet er underskrevet, vil afsender og kopimodtager få et signeret dokument, der indeholder det særlige MitID stempel.
Hver underskriver tilføjer et ekstra stempel.
Stemplet ser således ud (minus de gule streger):
