Dansk MitID
"Dansk MitID" er en identifiseringsmetode som du som dansk statsborger kan identifisere deg med.
MitID er en sikker og universell (i Danmark) identifiseringsmetode. Med Addo kan du bruke MitID som identifikasjons- og signaturmetode.
Merk – Dersom du må signere med MitID må du logge inn med MitID før du kan se dokumentet, og så er det bare å godkjenne slik at MitID-stempelet ditt kommer på dokumentet.
1. Hva er MitID?
2. MitID i sending
3. MitID i maler
4. Hvordan signere med MitID
5. Hvordan ser signaturen ut?
Hva er MitID?
MitID er Danmarks nye digitale ID. Med den beviser du hvem du er på nett – for eksempel når du skal overføre penger i nettbank eller logge på borger.dk. MitID vil erstatte NemID ved utgangen av 2022.
I forhold til digitale signaturer er MitID en AeS (Advanced Electronic Signature) i henhold til eIDAS-forskriften. (Du kan lese mer om eIDAS her)
En signatur med AeS er like juridisk bindende som en fysisk signatur. En AeS-signatur inneholder informasjon om underskriveren, som kan brukes i retten for å bevise gyldigheten av signaturen. Personopplysninger er imidlertid ikke synlige for den som skal ha signert dokumentet, informasjon er derfor "Låst" i det signerte dokumentet.
MitID er spesielt utviklet for å kunne bli en QeS (Qualified Electronic Signature) i fremtiden, som er høyeste grad av autorisasjon og sikkerhet i henhold til eIDAS-forskriften.
Ved å bruke MitID kan du være sikker på at de du sender til, dersom de er danske statsborgere, kan bruke løsningen. I tillegg vil du kunne være sikker på at det er rett person som har fått tilgang til og signert dokumentet, da du alltid vil kunne se hvem som har fått tilgang til dokumentet.
MitID i sending
I Addo har du to forskjellige alternativer for å sette MitID som signaturmetode. Du kan enten gjøre det før du sender dokumentet eller i maler. Vi skal nå gjennomgå begge metodene.
- Klikk Send
- Klikk Legg til underskriver
- Klikk på menyen under Underskrift metode og velg MitID
- Klikk Legg til
I feltet "CPR nr". kan du sette inn CPR nr. dette er imidlertid valgfritt. trygd nr. feltet ses på som en ekstra sikring for at den som identifiserer seg skal ha det aktuelle CPR-nr.
Du kan nå sende dokumentet ditt til signatur, og da blir det med MitID.
MitID i maler
Vi skal nå gå gjennom hvordan du endrer malen din til å bruke MitID.
Når en mal er satt til å bruke en bestemt signeringsmetode, vil enhver innsending som bruker den malen som standard bruke den signeringsmetoden.
Du kan imidlertid endre signaturmetoden til noe annet når som helst før du sender hvis du ikke vil at denne transaksjonen skal bruke MitID.
- Klikk på Tannhjulet øverst til høyre
- Klikk på Maler på venstre side
- Klikk på malen du vil endre. (For å lage en ny mal, bruk denne veiledningen)
Du vil nå se et nytt vindu:
- Klikk på Meny under Signaturmetode og velg NemID/MitID
- Klikk Lagre nederst på siden.
Malen din bruker nå MitID som signaturmetode og er klar til bruk.
Hvordan signere med MitID
For å kunne signere med MitID må du ha opprettet en konto gjennom Borger.dk
Her vil du også få en User-ID / User-ID som du må bruke når du skal bruke MitID for identifikasjon.
Når du har sendt en transaksjon med MitID-signeringsmetoden vil kunden motta en e-post/sms/e-boks hvor de kan få tilgang til transaksjonen via lenken i meldingen. Etter at de har klikket på lenken, må de nå gjøre følgende:
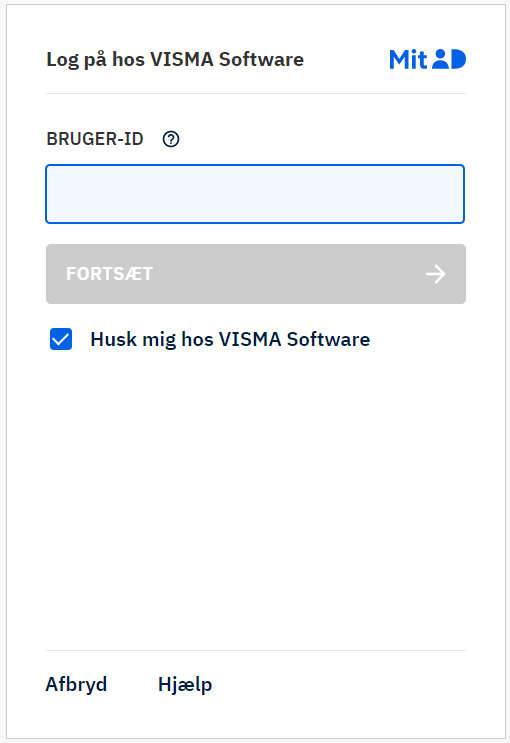
- Sett inn "Bruger-ID", som noen steder også omtales som "Bruker-ID".
- Trykk på Fortsett. Du må da finne MitID-appen din.
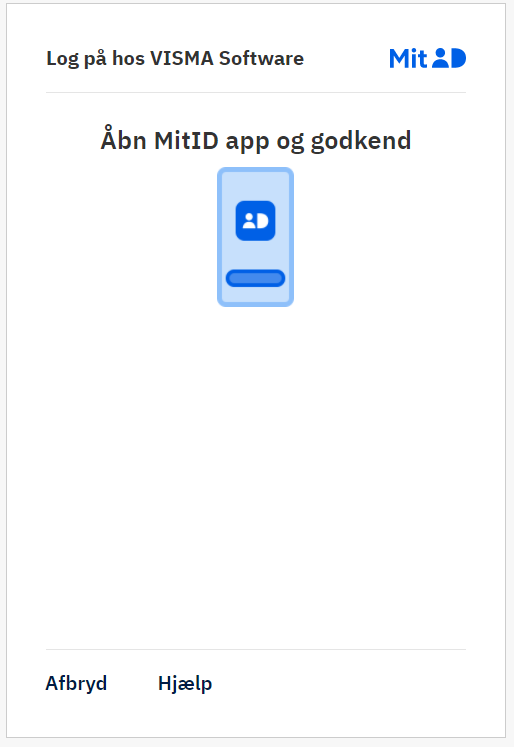
- Du vil nu blive mødt af den nedenstående side i din app
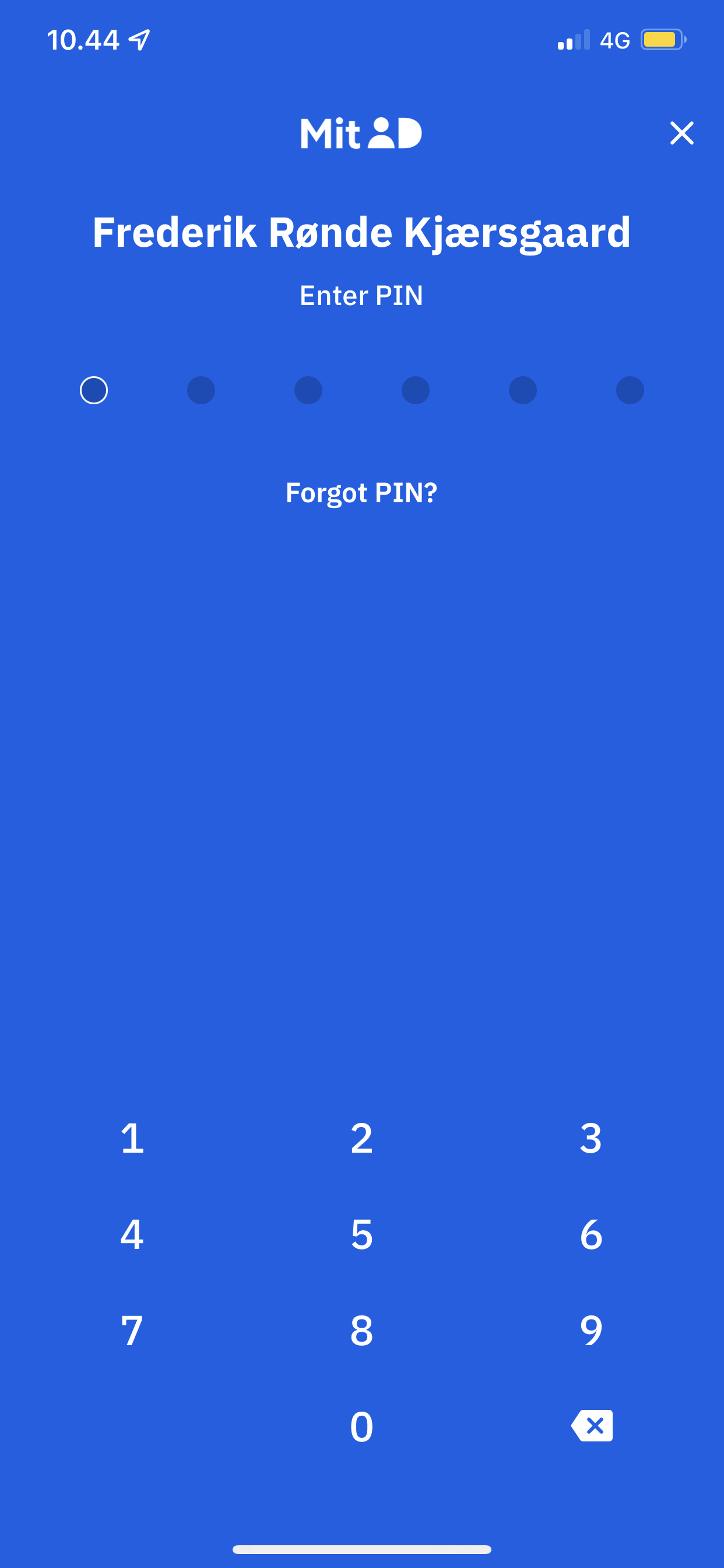
- Skriv inn PIN-koden i MitID-appen.
Etter at du har skrevet inn koden din, vil du bli konvertert til en ny side.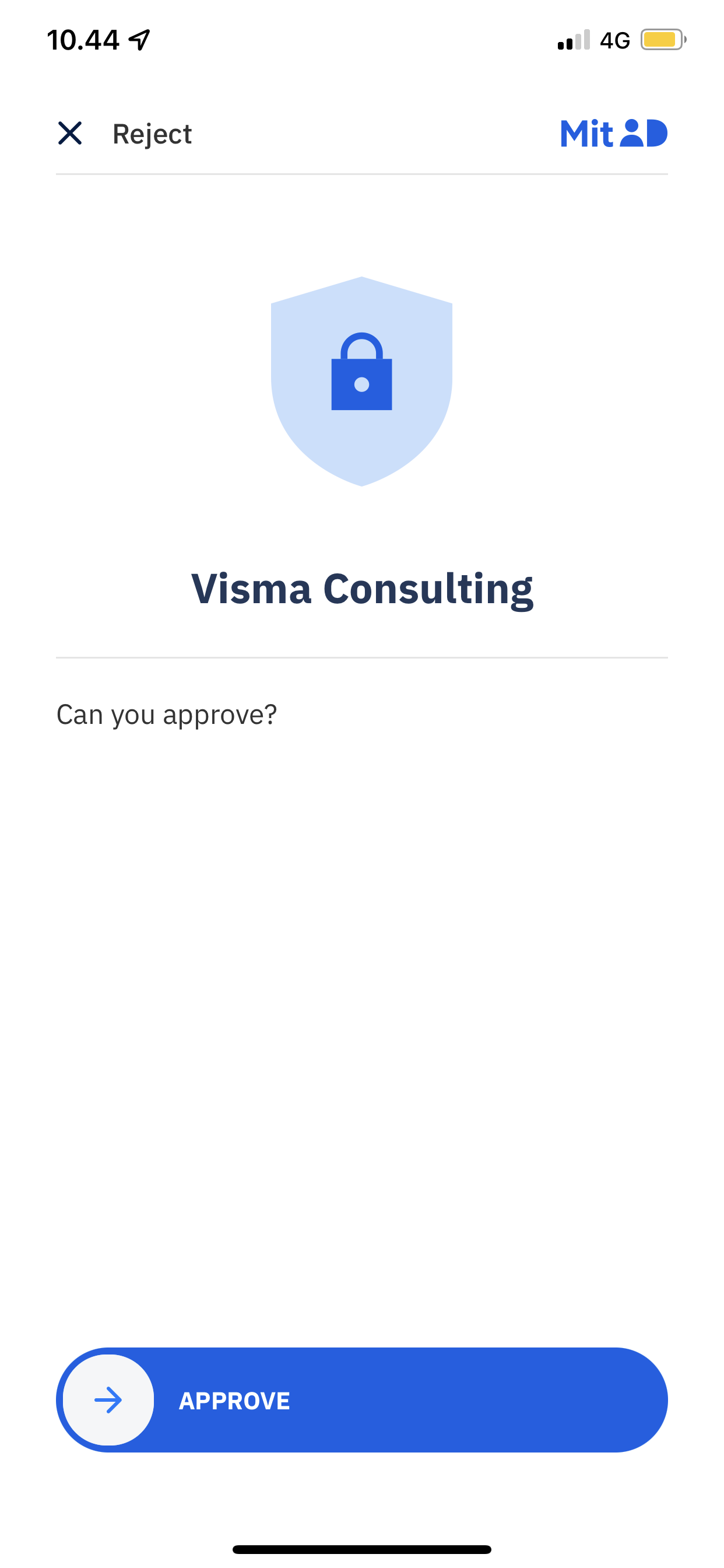
-
Sveip til høyre for å godkjenne pålogging.
Etter at du har sveipet får du en autorisasjon på telefonen.
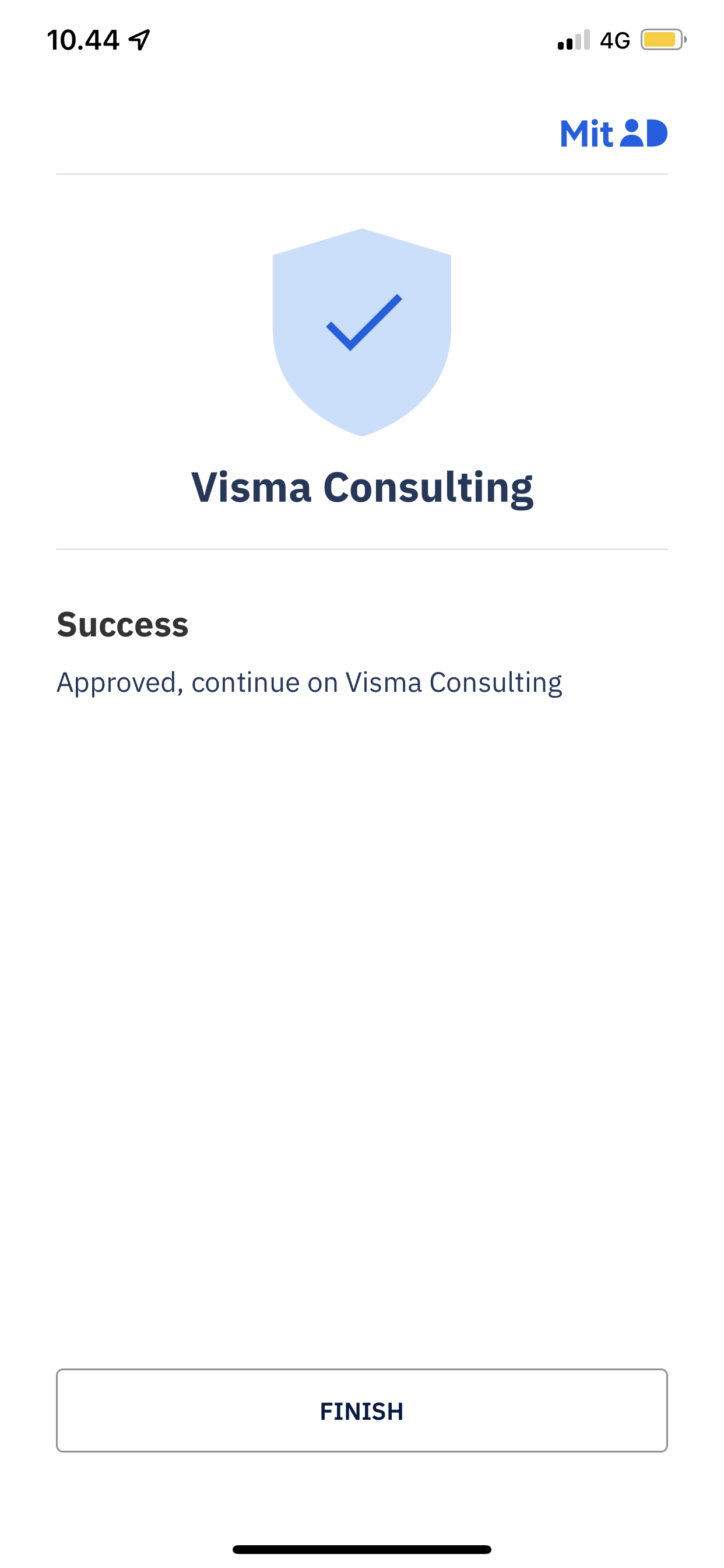
Når underskriveren har gått til MitID-appen sin og «sveipet», vil de bli ført til dokumentet som de deretter må signere.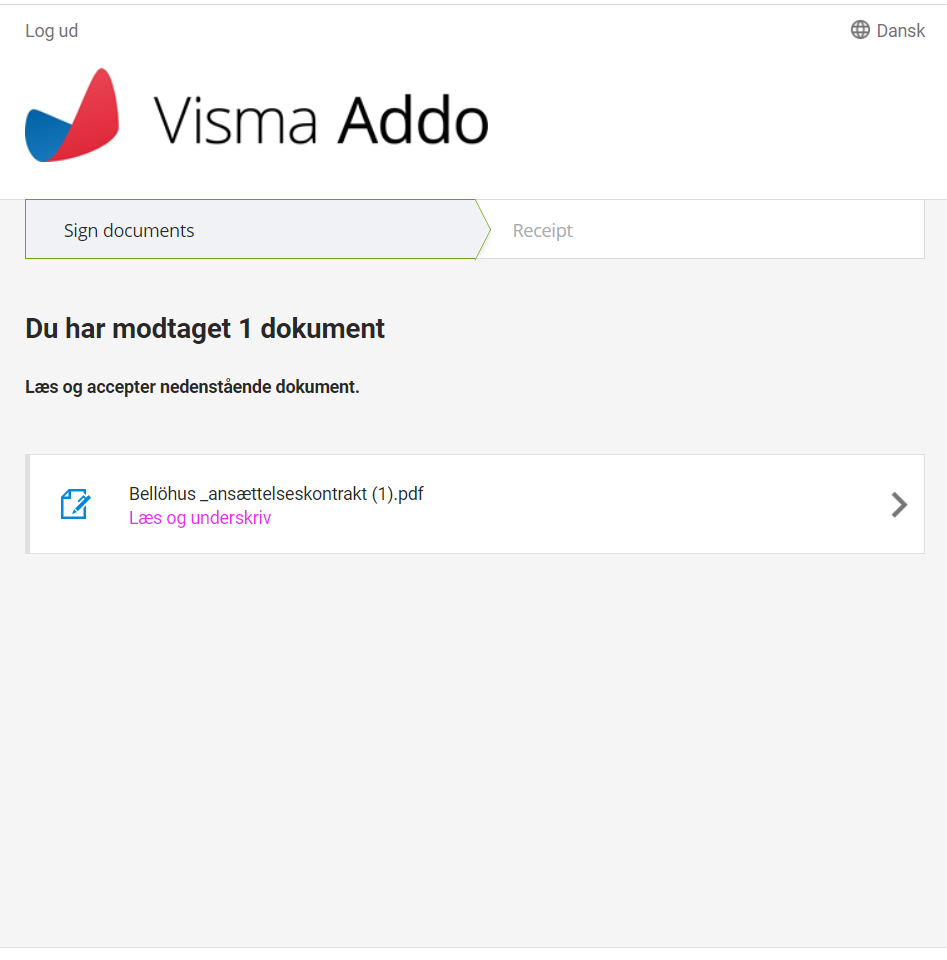
- Klikk på Les og signer
- Klikk Signer dokumentet og deretter Fortsett
Dokumentet er nå signert. Underskriveren mottar nå en bekreftelse, og kopimottakere samt avsender mottar det ferdige signerte dokumentet.
Hvordan ser signaturen ut?
Etter at dokumentet er signert, vil avsender og mottaker av kopien motta et signert dokument som inneholder det spesielle MitID-stempelet.
Hver underskriver legger til et ekstra stempel.
Stempelet ser slik ut (minus de gule strekene):
