Addo Sign - digital dokumentunderteckning
Denna artikel kommer guida dig till att kunna skicka iväg din första digitala signatur med Addo Sign
Fördelarna med digitala underskrifter är många. Du sparar en massa tid på att samla in underskriften, speciellt om flera parter och dokument ska skrivas under. Utöver detta kan du effektivisera och automatisera arbetsprocesser på ett lätt och säkert sätt.
Vi kommer här under ta dig igenom, steg för steg, hur du använder Addo Sign för att skicka ditt första dokument till digital underskrift. För att skicka dokument startar vi på förstasidan. Härifrån kan vi lägga till undertecknare, dokument, kopimottagare och referensnummer.
Notera! Det är era mallar som sätter kraven för utskicket. De flesta av dessa förvalda inställningar kan ändras vid varje nytt utskick som visat nedan. Du kan läsa mer om mallar här.
4 steg för att skicka ditt dokument
Steg 1. Lägg till undertecknare
Steg 2. Ladda upp dokument
Steg 3. Kopimottagare och referensnummer
Steg 4. Meddelanden till undertecknare
Extra: Ställ in logga och färg
Lägg till undertecknare
Det första du ska göra är att lägga till den eller de undertecknare som ska skriva under på transaktionen. Transaktion är vårt namn för det samlade utskicket som ska undertecknas av en eller flera parter. För att lägga till undertecknare till en ny transaktion startar vi på förstasidan under "Ny underskrift". Härefter lägger vi till en undertecknare, samt vilka inställningar som ska väljas till denna. Detta guidar vi dig igenom. Det är möjligt att när som helst skapa mallar, som fördefinierar dessa inställningar. Det rekommenderar vi att ni gör när ni har testat systemet och vet hur ni önskar att sätta upp era processer.
När en undertecknare läggs till, kommer det fram ett pop-up-fönster med de olika inställningar som påverkar undertecknaren i en transaktion. Till att börja med skrivs namn, email och eventuell titel in.
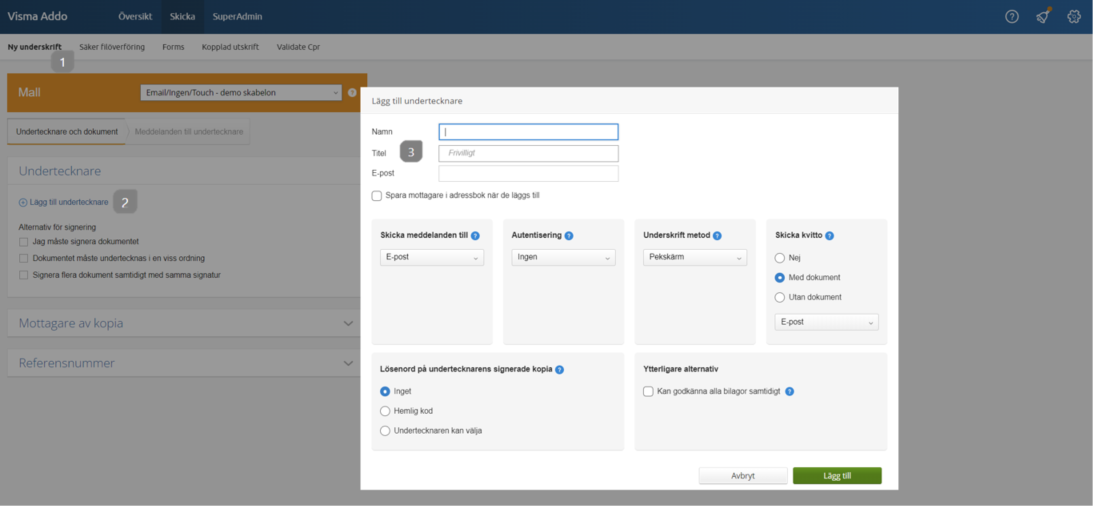
- Tryck på Ny underskrift
- Tryck på Lägg till undertecknare
- Fyll i undertecknarens namn, email och eventuell titel
OBS: Om man har man har valt SMS som notifikationsmetod, ska man använda telefonnummer.
Härefter ska du bestämma vilka inställningar som gäller för undertecknaren. Nedanför går vi igenom dem kort, med länk till mer utförliga guider och artiklar.
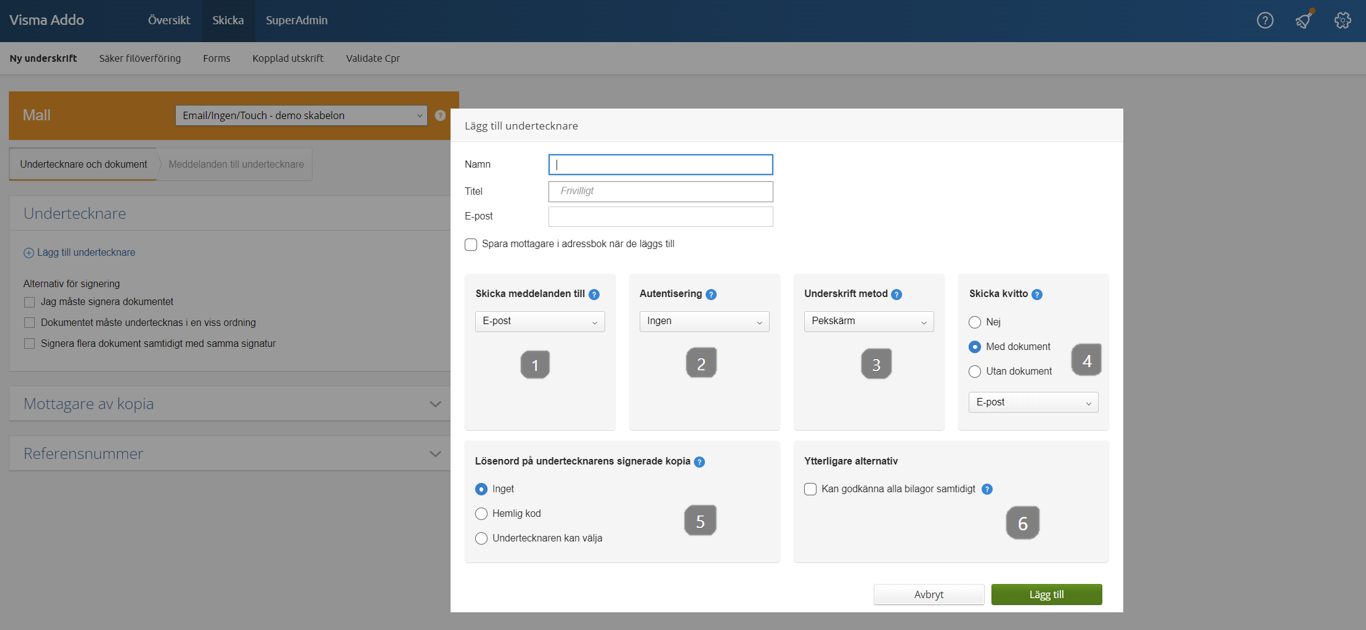
- Notifikationsmetoden bestämmer hur det skickas meddelanden till undertecknaren. Du kan här välja mellan ingen, email eller SMS (för danska mottagare kan det även väljas eBoks eller Digital Post. Var uppmärksam på att eBoks och Digital Post ska tillköpas innan ni kan använda dem, och att eBoks kan tillköpas av privata, och Digital Post av offentliga).
- Autentiseringsmetoden bestämmer om undertecknaren ska autentisera sig innan de kan se dokumentet.
- Underskriftsmetoden är den metod som används till att underteckna dokumentet. Det finns här flera valmöjligheter som du kan hitta mer information om här.
- I detta fält bestämmer man om undertecknaren ska ha ett kvitto efter att man har undertecknat, och i såna fall om det undertecknade dokumentet ska bifogas i kvitteringsmeddelandet.
- Ett lösenordkan läggas till på det undertecknade dokumentet, som ska användas innan dokumentet kan öppnas.
- Under övriga möjligheter kan du välja att låta undertecknaren "godkänna alla bilagor samtidigt". Detta rekommenderas endast för undertecknare som antingen är interna eller har läst dokumenten innan, då de inte behöver klicka sig igenom alla bilagor.
När inställningarna är valda, läggs undertecknaren till.
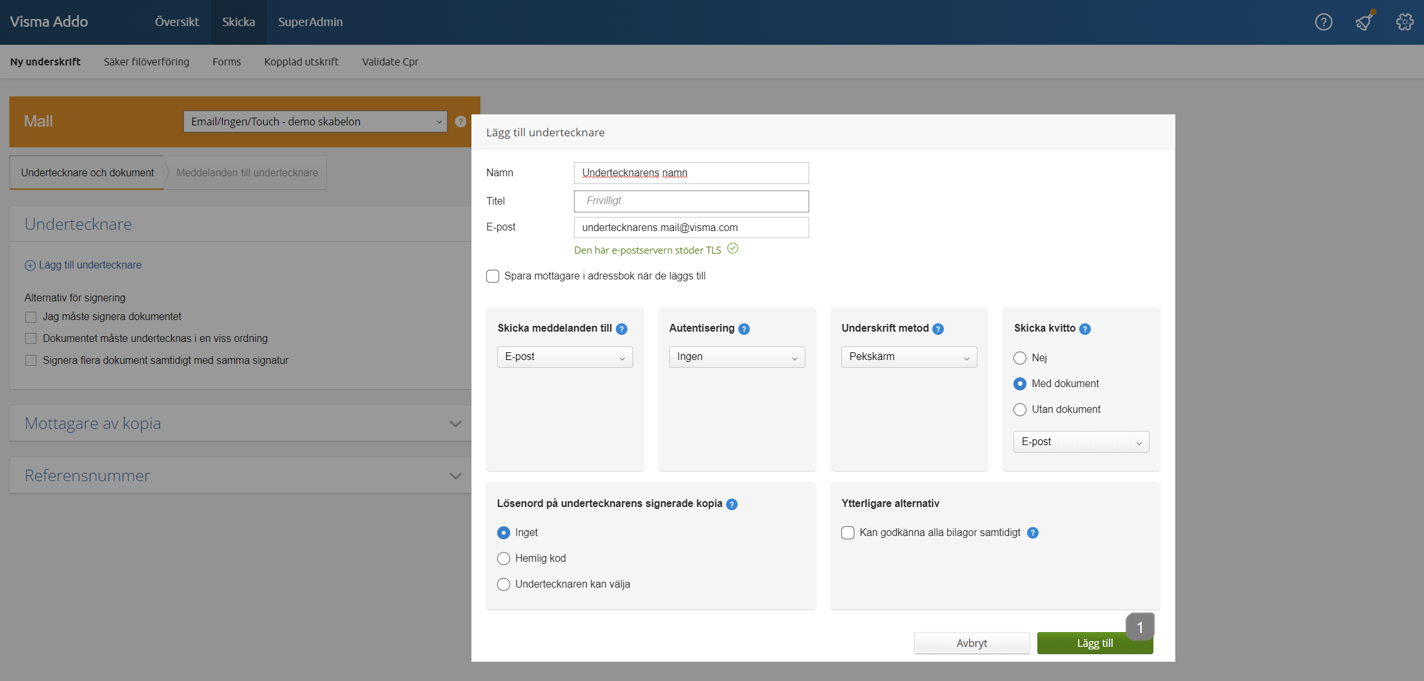
- Tryck på Lägg till för att lägga till undertecknaren på transaktionen. Denna process upprepas för varje undertecknare.
Du kan nu gå vidare till att lägga till de dokument som ska undertecknas.
Ladda upp dokument
I Addo Sign kan man få dokument undertecknat och bilagor godkända i samma omgång. Nedanför visar vi dig hur du gör, och hur du skiljer mellan ett dokument som ska skrivas under och ett dokument som bara ska godkännas som bilaga.
Ha dina dokument redo. De kan antingen dras över i Addo, eller öppnas via Lägg till dokument.
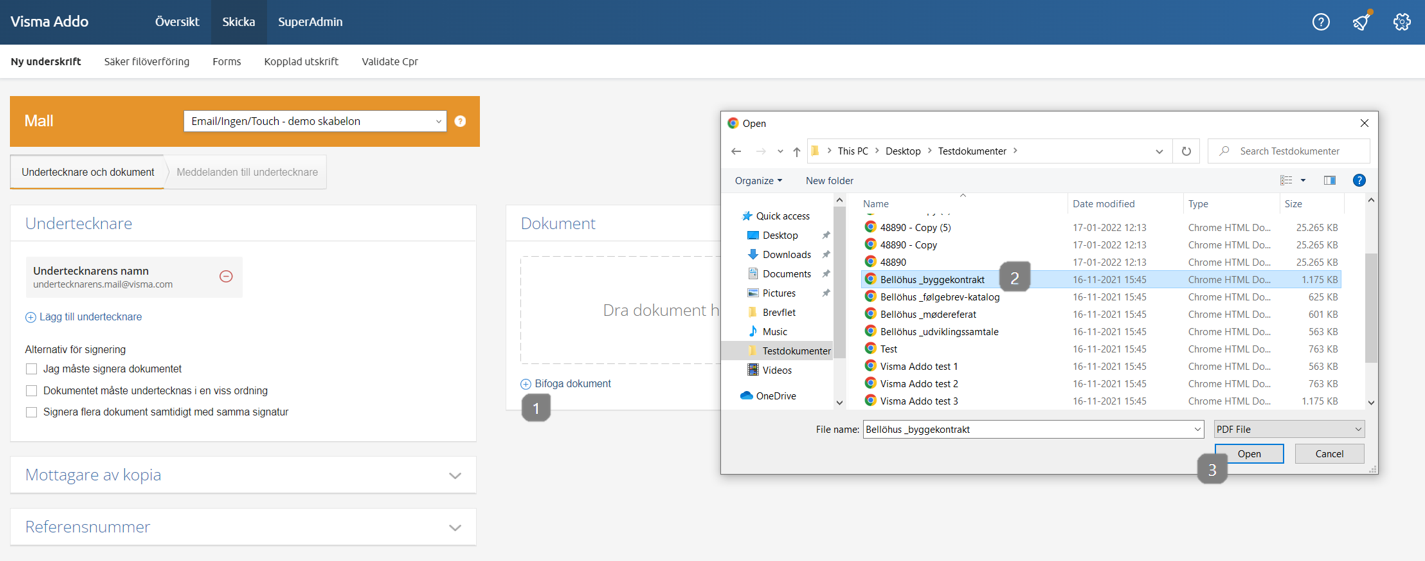
- Tryck på Lägg till dokument
- Välj det eller de dokument som ska laddas upp
- När de är markerade, välj Öppna / Open
När dokumenten är uppladdade kan du markera om de ska undertecknas eller vara bilaga. Bilagor är dokument som bara ska godkännas. De får inte en underskriftsstämpel, men det kommer framgå i aktivitetsloggen, att bilagan är godkänd.
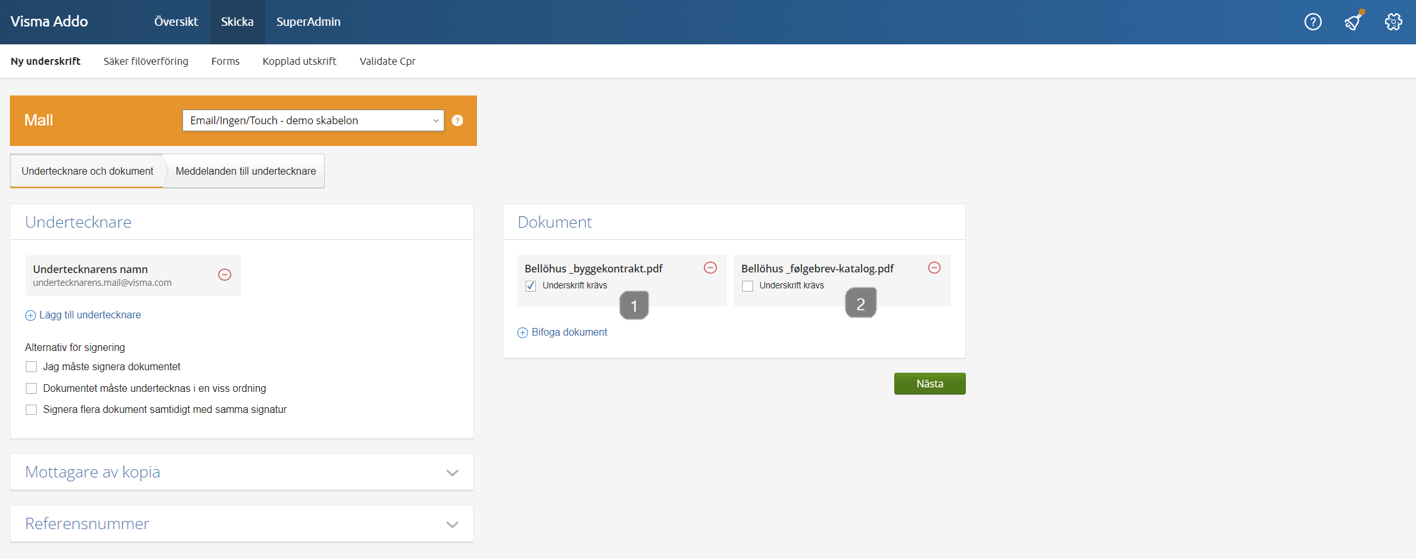
- Om en bock har satts i "Underskrift krävs", är det ett dokument som ska undertecknas. En underskriftsstämpel kommer läggas till på en extra sida.
- Om en bock inte är satt i "Underskrift krävs", är dokumentet en bilaga som bara ska godkännas.
OBS: Minst ett dokument ska ha en bock i "Underskrift krävs".
Du kan härefter gå vidare och trycka "Nästa", om du inte ska använda kopimottagare eller referensnummer.
Kopimottagare och referensnummer
Nu har du fått koll på de mest grundläggande inställningarna, men det finns lite fler möjligheter. Du har i Addo Sign möjlighet för att lägga till en kopimottagare, som inte ska skriva under utan bara få en kopia av det undertecknade dokumentet när alla har undertecknat.
Du ska börja med att trycka på fältet "Mottagare av kopia", för att kunna lägga till en eller flera kopimottagare.

- Tryck på Mottagare av kopia, så menyn vecklar ut sig
- Tryck på Lägg till Mottagare av kopia
- Ett pop-up-fönster kommer kommma fram. Skriv in namn och email på kopimottagaren
- Välj härefter Lägg till
Du har nu möjlighet för att lägga till ett referensnummer. Referensnumret används för interna ändamål, och kan därför vara allt från ett namn till ett system- eller ärendenummer. Det är helt upp till er. Ändamålet är att ge er en bättre översikt i transaktionsöversikten.
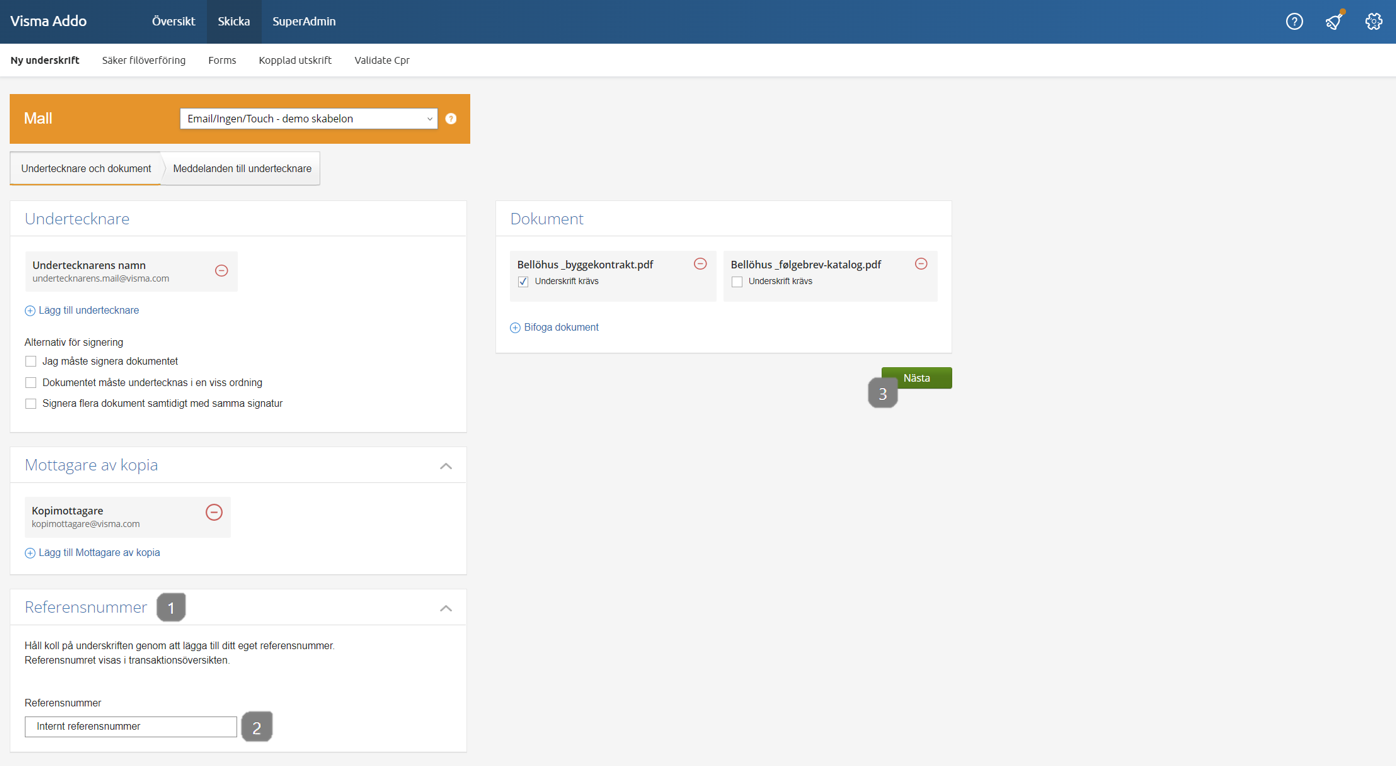
- Tryck på Referensnummer, så att menyn vecklar ut sig
- Skriv in erat självvalda referensnummer
- Tryck på Nästa för att komma vidare till sidan för meddelanden till undertecknare
Meddelanden till undertecknare
Det skickas olika meddelanden till mottagaren på olika tidspunkter i transaktionsflödet. Nedanför går vi igenom de olika typer.
Notera: Meddelanden kan inte överskrida 1.000 bokstäver.
I en transaktion skickas det beroende på dina inställningar, både ett meddelande som bjuder in till underskrift, et påminnelsemeddelande och ett kvitteringsmeddelande. Du kan läsa mer om de olika meddelanden här.

- Det är möjligt att ställa in vilket språk standardmeddelanden ska vara på. Notera att om du ändrar i texten på ett språk, ska du också själv ändra texten på ett annat språk
- Här kan du skriva ett meddelande som undertecknare får på sidan när de kommer in till signeringsportalen. Meddelandet kommer alltså inte skickas som ett mail som de övriga meddelanden, men som ett meddelande på själva sidan
- Inbjudan är det första mail/SMS som undertecknaren får. Se mer här
- Tidsfrist och påminnelsemeddelande är ett meddelande som skickas till undertecknaren efter x antal dagar, om det inte har undertecknats. Här ställs även tidsfrist för undertecknaren in, detta utvecklas nedanför
- Kvittomeddelandet är det sista meddelandet som skickas till mottagaren för att bekräfta att det är undertecknat. Kvittomeddelandet är beroende av vilka inställningar som är valt för undertecknaren
Tidsfristen för att skriva under, samt notifikationsdagar, ställs in under Frist och påminnelsemeddelande. Här kan du välja hur många dagar undertecknaren har till att skriva under, hur ofta de ska ha en påminnelse, samt när den sista påminnelsen ska skickas.
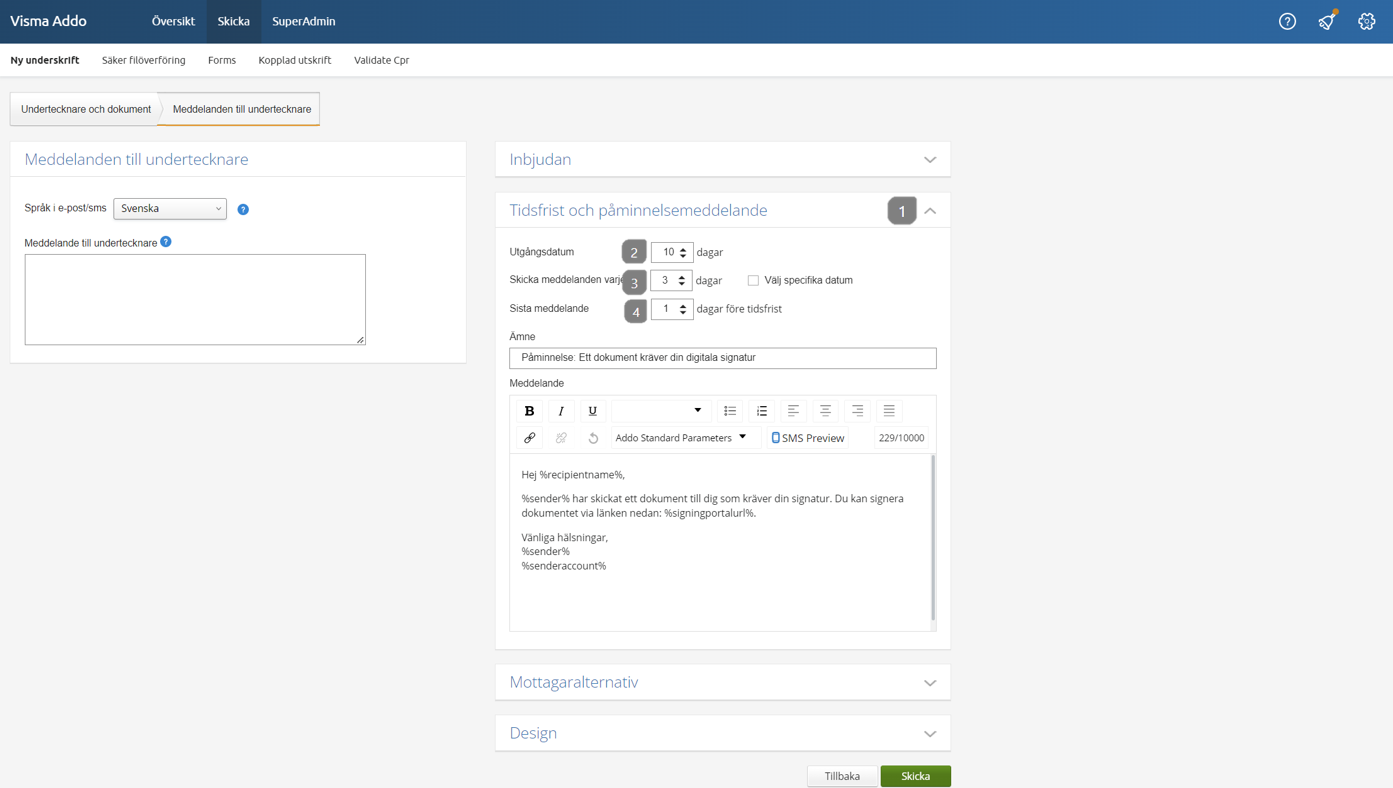
- Tryck på Frist och påminnelsemeddelande, för att veckla ut fliken
- Utgångsdatum är det antal dagar undertecknaren ska ha innan transaktionen förfaller
- Skicka meddelande varje bestämmer hur ofta det ska skickas et påminnelsemeddelande. Om det väljs t. ex. "3" kommer undertecknaren få meddlande var tredje dag så länge transaktionen är aktiv
- Sista meddelande bestämmer när den sista påminnelsen ska skickas till undertecknaren
Ställ in logga och firmafärg
Som sista ruta på meddelandesidan, kan du se vilken logga som kommer vara på de utskickade mailen, samt vilken färg mailen kommer innehålla. Om du redan har laddat upp en logga till erat konto, kommer denna logga användas. Det är också möjlit att ladda upp olika logotyper till olika mallar, om du t. ex. är ansvarig över flera verksamheter. Du kan läsa mycket mer om design, logga och firmafärg här.
