I denne guiden skal vi vise deg hvordan du kan sende din første digitale signatur med Addo Sign
Fordelene med digitale signaturer er mange. Du sparer mye tid på å samle underskriften, spesielt hvis flere parter og dokumenter må signeres. I tillegg kan du effektivisere og automatisere arbeidsprosesser på en enkel og sikker måte.
Nedenfor tar vi deg steg for steg gjennom hvordan du bruker Addo Sign til å sende ut ditt første dokument for digital signatur. For å sende et dokument starter vi på forsiden. Herfra kan vi legge til underskriver(e), dokument(er), kopimottaker(e) og referansenummer.
Merk! Det er dine maler som setter kravene til sendingen. De fleste av disse standardinnstillingene kan endres med hver ny sending, som vist nedenfor. Du kan lese mer om maler her.
(Videoen er på engelsk)
4 trinn for å sende inn dokumentet
Trinn 1. Legg til underskriver(e)
Trinn 2. Last opp dokument(er)
Trinn 3. Kopimottaker og referansenummer
Trinn 4. Meldinger til underskriverne
Ekstra: Sett logo og firmafarge
Legg til underskriver(e)
Det første du må gjøre er å legge til underskriveren(e) som skal signere transaksjonen. Transaksjon er vår betegnelse for den totale forsendelsen som skal signeres av en eller flere parter. For å legge underskrivere til en ny transaksjon starter vi på forsiden under "Ny Signering". Vi legger så til en underskriver, samt hvilke innstillinger som må velges for dette. Vi guider deg gjennom dette nedenfor. Det er mulig når som helst å lage maler som forhåndsdefinerer disse innstillingene. Vi anbefaler at du gjør dette når du har testet systemet og vet hvordan du vil sette opp prosessene dine.
Når en underskriver legges til, vises et popup-vindu med de ulike innstillingene som påvirker underskriveren i transaksjonen. Til å begynne med setter du inn navn, e-post og eventuelt tittel.
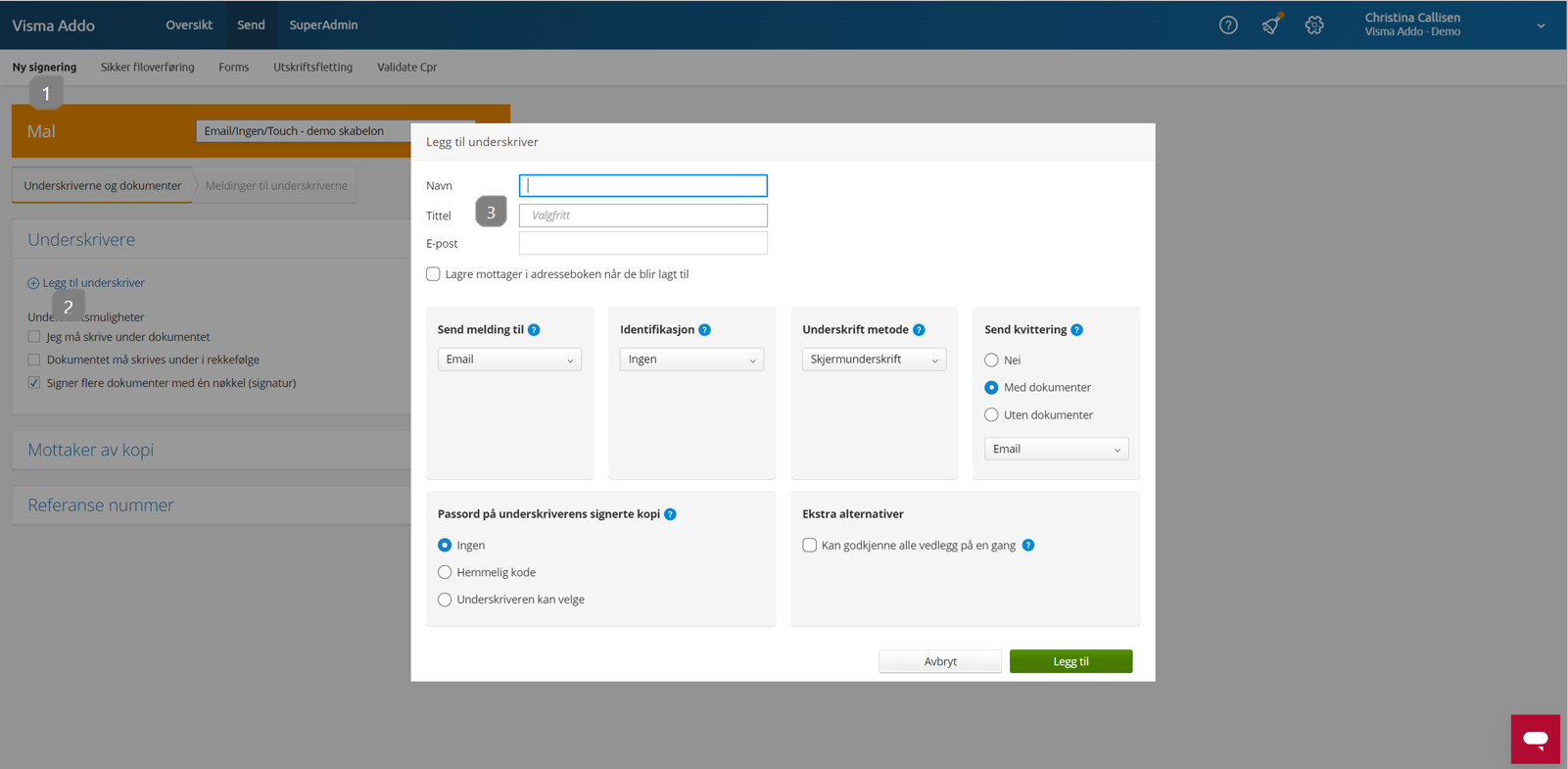
- Trykk på Ny signering
- Trykk på Legg til underskriver
- Fyll inn underskriverens navn, e-post og eventuelt tittel
NB: hvis du hadde valgt SMS som varslingsmetode, måtte du bruke henholdsvis telefonnummer.
Du må da bestemme hvilke innstillinger som skal gjelde for underskriveren. Nedenfor gjennomgås de raskt, med lenker til mer utdypende guider og artikler.
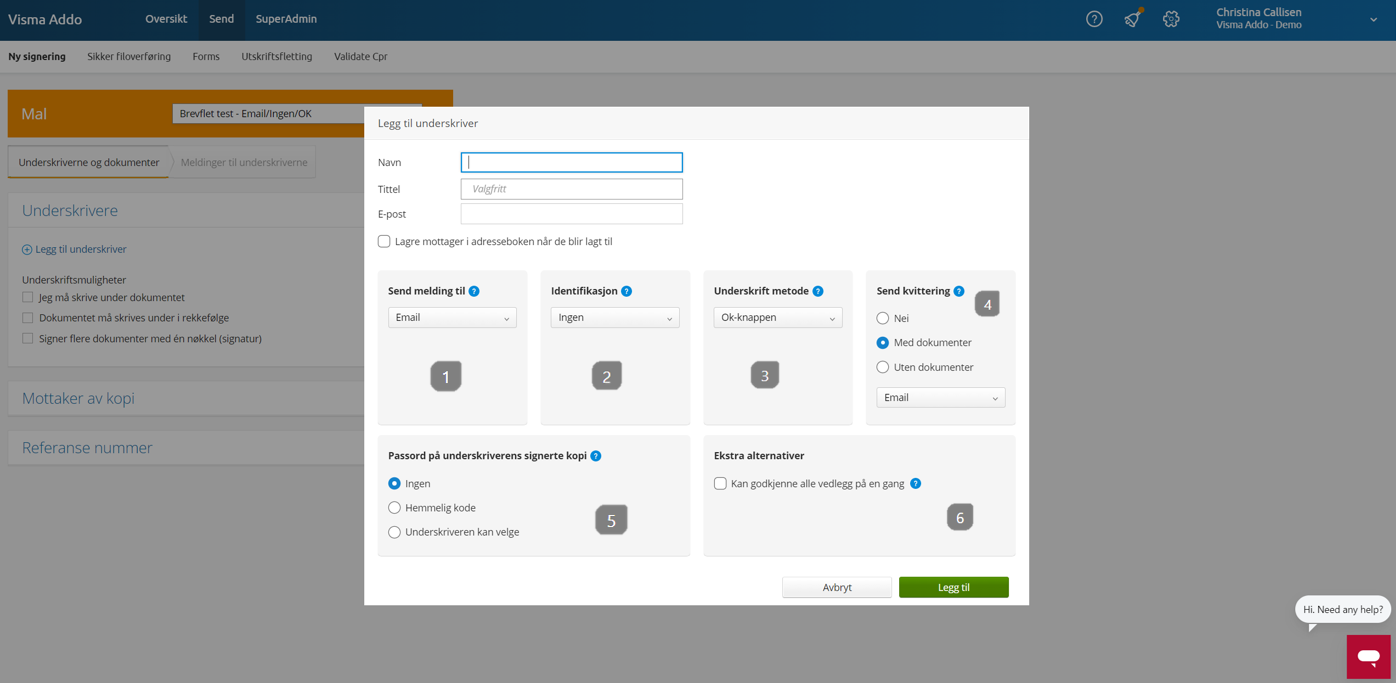
- Meldingsmetoden bestemmer hvordan meldingen sendes til underskriveren
- Identifikasjonsmetodenavgjør om underskriveren må identifisere seg før de kan se dokumentet
- Underskrift metode er metoden som brukes for å signere dokumentet
- I dette feltet tas det stilling til om underskriver skal motta kvittering etter signering, og i så fall om underskrevet dokument skal legges ved kvitteringsmeldingen
- Et passordkan legges til det ferdige signerte dokumentet, som må brukes før det kan åpnes
- Under andre alternativer kan du velge å la underskriver "godkjenne alle vedlegg på en gang". Dette anbefales kun for underskrivere som enten er interne eller har lest dokumentene før, da det ikke trenger å klikke seg gjennom alle vedleggene
Når innstillingene er valgt, legges underskriveren til
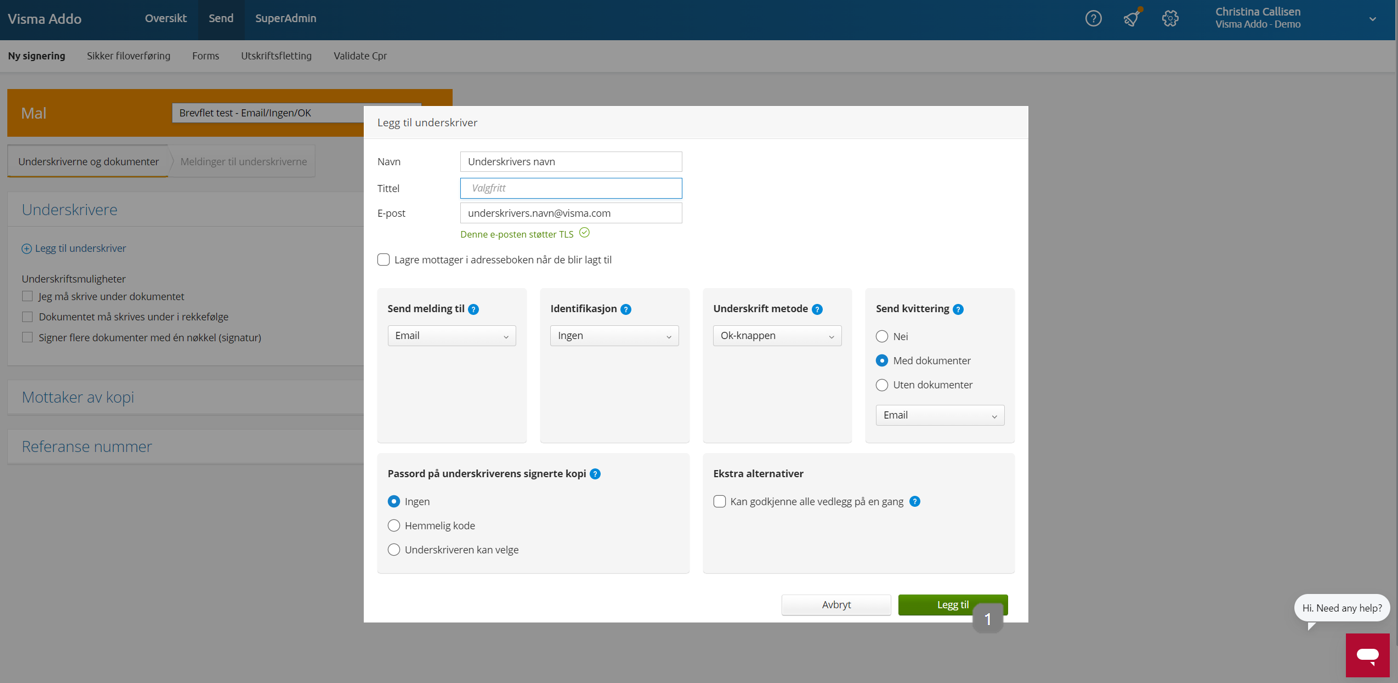
- Trykk på legg til for å legge underskriveren til transaksjonen. Denne prosessen gjentas for hver underskriver
Du kan nå fortsette å legge til dokumentene som skal signeres.
Last opp dokument(er)
I Addo Sign kan du få dokumentene signert og vedlegg godkjent samtidig. Nedenfor viser vi deg hvordan du gjør det og hvordan du skiller mellom et dokument som må signeres og et dokument som bare må godkjennes som vedlegg.
Ha dokumentene klare. De kan enten dras inn i Addo eller åpnes via stifinneren.

- Trykk på Legg til dokument
- Velg dokumentet eller dokumentene som skal lastes opp
- Når de er merket, trykk Open
Når dokumentene er lastet opp kan du markere om de skal signeres eller legges ved. Vedlegg er dokumenter som rett og slett er godkjent. De får ikke signaturstempel, men det vil fremgå av aktivitetsloggen at vedlegget er godkjent.
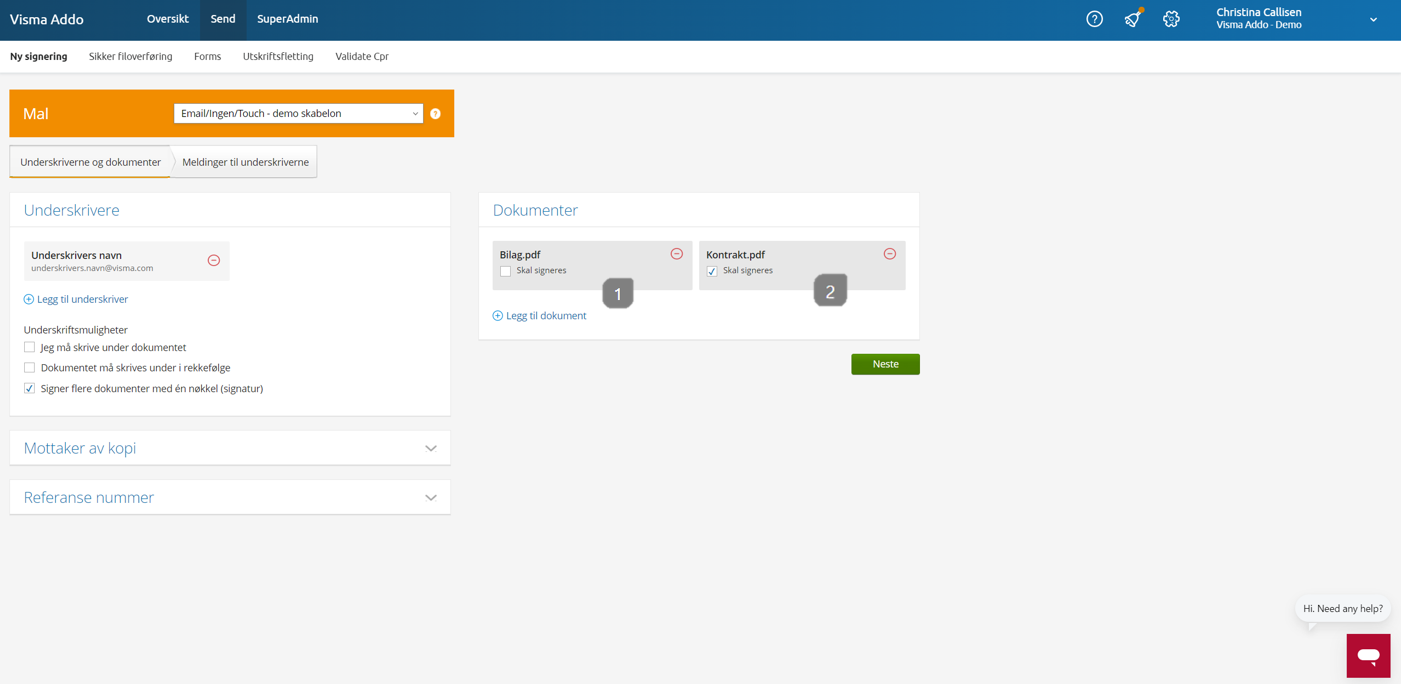
- Hvis det er krysset av for "skal signeres", er det et dokument som skal signeres. Et signaturstempel vil bli lagt til på en ekstra side
- Dersom det ikke er krysset av for "skal signeres", er dokumentet et vedlegg som rett og slett er godkjent
OBS: minst ett dokument må ha et kryss i "skal signeres".
Du kan da gå videre og trykke "neste" hvis du ikke trenger kopimottaker(e) eller referansenummer.
Mottaker av kopi og referanse nummer
Nå har du mestret de grunnleggende innstillingene, men det er noen flere alternativer. I Addo Sign har du mulighet til å legge til en kopimottaker som ikke trenger å signere, men rett og slett får en kopi av det signerte dokumentet når alle har signert.
Du må starte med å trykke på "mottaker av kopi"-feltet for å legge til en eller flere kopimottakere.
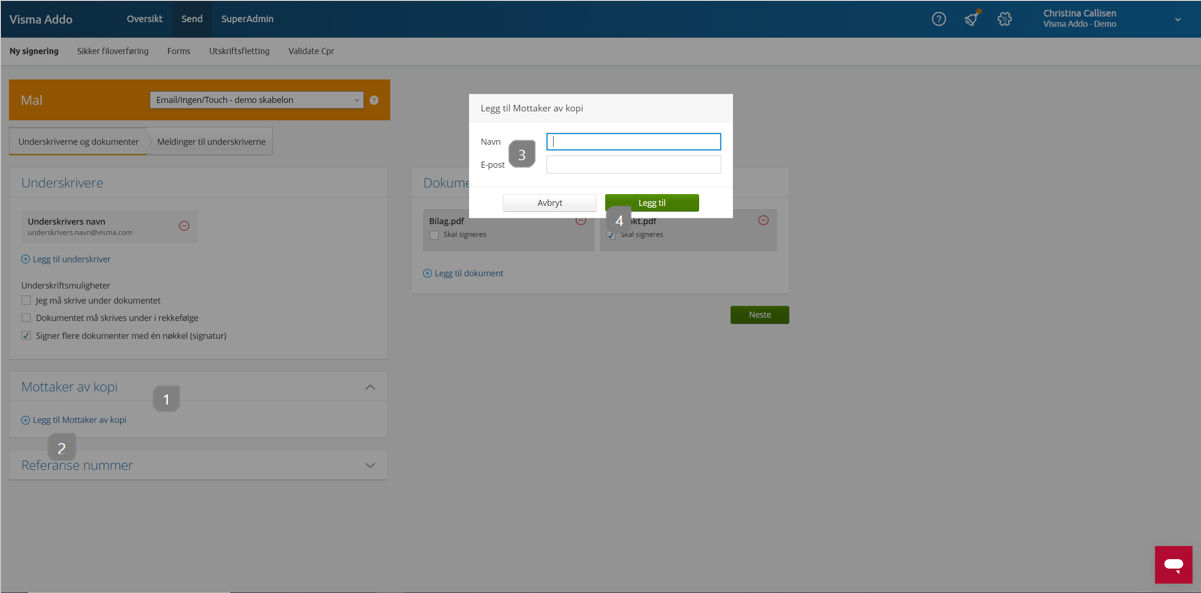
- Trykk Mottakere av kopi slik at menyen utfolder seg
- Trykk på Legg til Mottakere av kopi
- En popup-boks vises. Skriv inn navn og e-postadresse til kopimottakeren
- Velg deretter Legg til
Du har nå muligheten til å legge til et referansenummer. Referansenummeret brukes til dine interne formål, og kan derfor være alt fra navn til system- eller saksnummer. Det er helt opp til deg. Hensikten er å gi deg bedre oversikt i transaksjonsoversikten.

- Trykk på referanse nummeret slik at menyen utfolder seg
- Skriv inn ditt selvvalgte referansenummer
- Trykk på neste for å gå videre til siden meldinger til underskriverne
Meldinger til underskriverne
Ulike meldinger sendes til mottakeren på ulike tidspunkt i transaksjonsflyten. De forskjellige er gjennomgått nedenfor.
Merk: Meldingene kan ikke overstige 1000 tegn.
I en transaksjon, avhengig av innstillingene dine, sendes både en melding som inviterer deg til å signere, en påminnelsesmelding og en kvitteringsmelding. Du kan lese mer om meldingerne her.
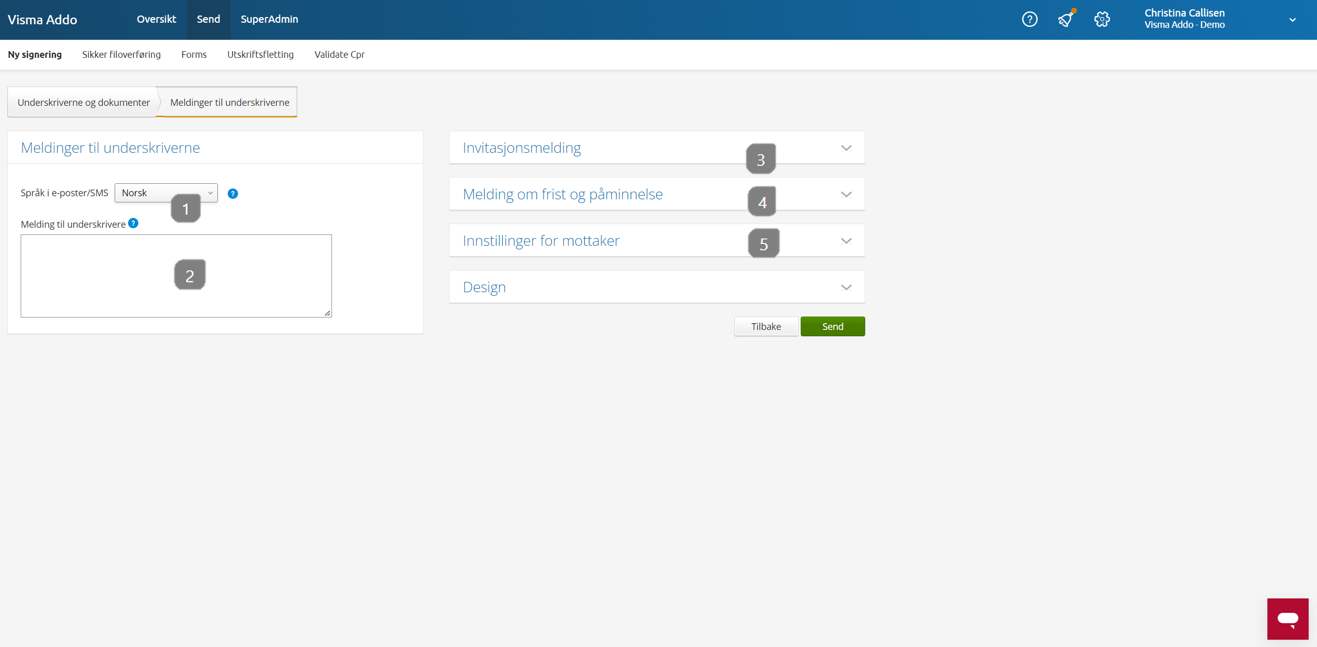
- Det er mulig å stille inn hvilket språk standardmeldingene skal være på. Merk at dersom du endrer ordlyden på ett språk, må du også selv endre ordlyden på et annet språk
- Her kan du skrive en melding som underskriveren får på siden når den er signert. Meldingen kommer ikke som en e-post som de andre meldingene, men som en melding på selve siden
- Invitasjonsmelding er den første e-posten/SMSen som underskriveren mottar
- Meldingen om frist og påminnelse som sendes til underskriver etter x antall dager, dersom det ikke er foretatt signatur. Her er det også satt en frist for underskrift, som er detaljert nedenfor
- Innstillinger for mottaker er den siste meldingen underskriveren mottar og bekrefter at den er signert. Bekreftelsesmeldingen avhenger av innstillingene som er valgt for underskriveren
Frist for signering, samt varslingsdager, settes under meldingen om frist og påminnelse. Her kan du velge hvor mange dager underskriveren har på å signere, hvor ofte de skal få en melding, og når siste melding skal sendes.
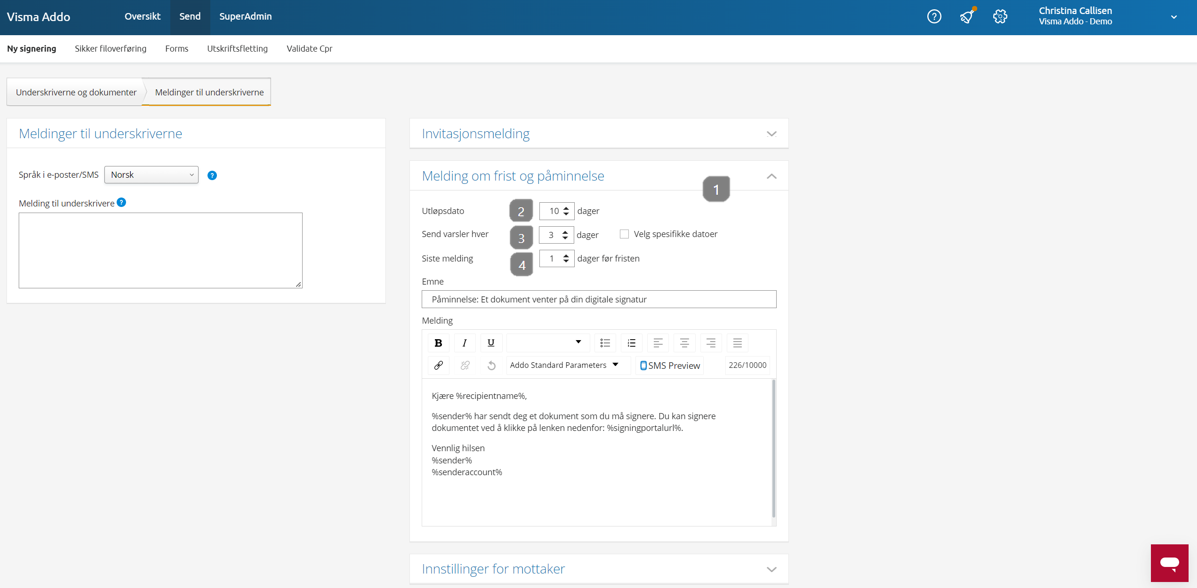
- Trykk på meldingen om frist og påminnelse, for å brette ut fanen
- Utløpsdato er antall dager signeren må ha før transaksjonen utløper
- Send varsel hver bestemmer hvor ofte en påminnelse skal sendes. Hvis f.eks. "3", underskriveren vil bli varslet hver 3. dag så lenge transaksjonen er aktiv
- Siste melding avgjør når siste purring skal sendes underskriver
Sett logo og firmafarge
Som siste boks på meldingssiden kan du se hvilken logo som skal stå på de sendte e-postene, samt hvilken farge e-postene vil inneholde. Hvis du allerede har lastet opp en logo til kontoen din, vil denne logoen bli brukt. Det er også mulig å laste opp ulike logoer til ulike maler dersom du for eksempel har flere firmaer til rådighet. Du kan lese mye mer om design, logo og farger her.
Design-fanen følger designinnstillingene dine på malen, og vil derfor se ut som vist nedenfor

- Logo og firmafarge er hentet fra kontoens designinnstillinger, og kan kun endres i malen
