Addo Sign - digital dokumentunderskrivning
Denne artikel vil guide dig til at kunne sende din første digitale signatur med Addo Sign. For at følge denne guide
Fordelene ved digitale underskrifter er mange. Du sparer en masse tid på at indsamle underskriften, især hvis flere parter og dokumenter skal underskrives. Herudover kan du effektivisere og automatisere arbejdsprocesser, på en enkel og sikker måde.
Vi vil herunder tage dig igennem, trin for trin, hvordan du bruger Addo Sign til at sende dit første dokument afsted til digital underskrift. For at sende et dokument afsted, starter vi på forsiden. Herfra kan vi tilføje underskriver(e), dokument(er), kopi modtager(e) og referencenummer.
Bemærk! Det er jeres skabeloner, som sætter kravene for udsendelsen. De fleste af disse forvalgte indstillinger kan ændres ved hver ny udsendelse, som vist nedenfor. Du kan læse mere om skabeloner her.
4 trin for at sende dit dokument
Trin 1. Tilføj underskriver(e)
Trin 2. Upload dokument(er)
Trin 3. Kopimodtager og referencenummer
Trin 4. Meddelelser til underskrivere
Ekstra: Indstil logo og farve
Tilføj underskriver(e)
Det første du skal gøre, er, at tilføje den eller de undeskrivere der skal underskrive på transaktionen. Transaktion, er vores betegnelse for den samlede forsendelse, der skal underskrives af én eller flere parter. For at tilføje underskrivere til en ny transaktion, starter vi på forsiden under "Ny underskrivning". Herefter tilføjer vi en underskriver, samt hvilke indstillinger der skal vælges herfor. Dette guider vi dig igennem nedenfor. Det er til enhver tid muligt at oprette skabeloner, der foruddefinerer disse indstillinger. Det anbefaler vi at I gør, når I har testet systemet og ved hvordan I ønsker jeres processer opsat.
Når der tilføjes en underskriver, kommer et pop-up vindue frem med de forskellige indstillinger der påvirker underskriveren i transaktionen. Til at starte med, indsættes navn, email og eventuelt titel.
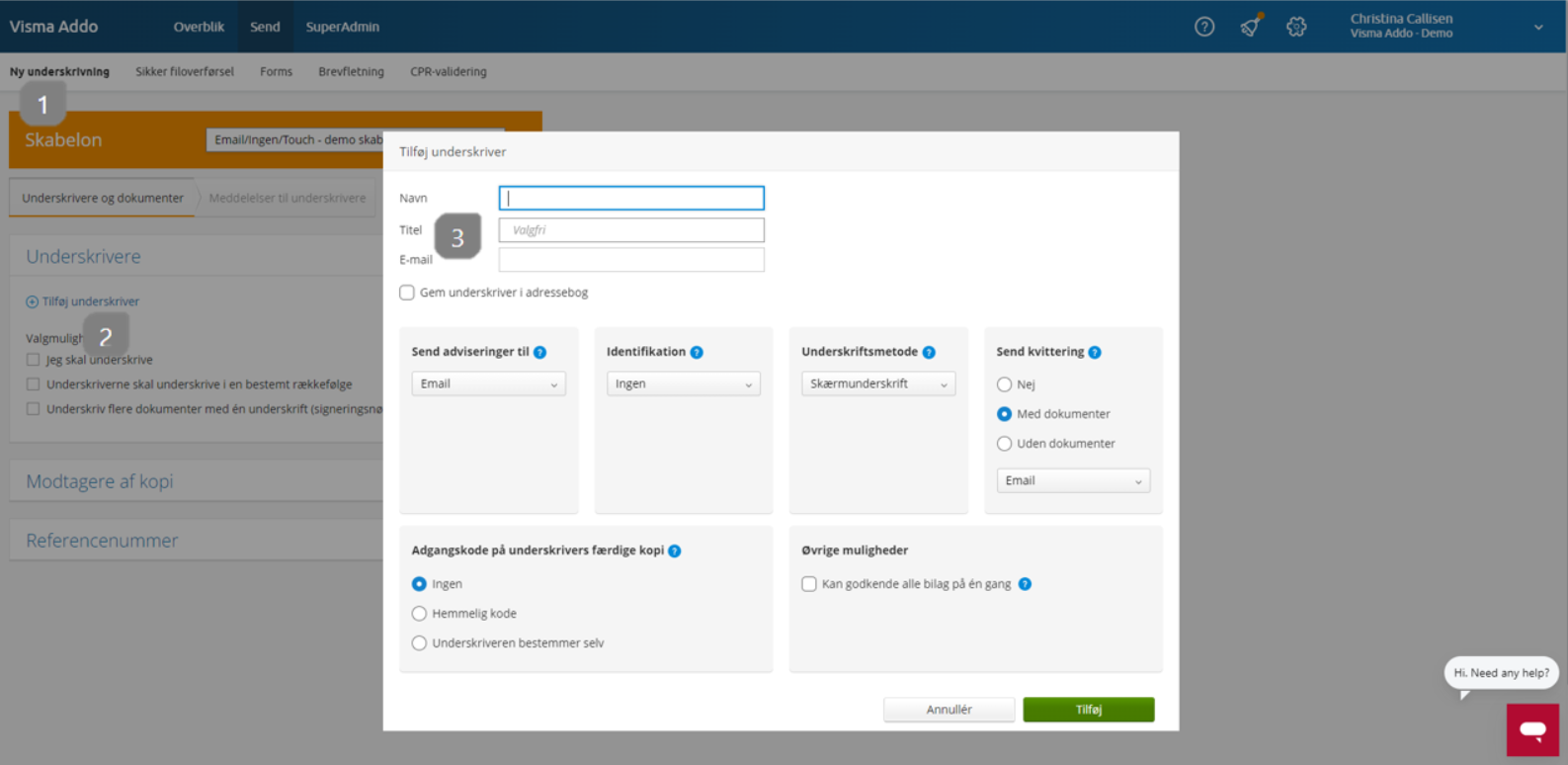
- Tryk på Ny underskrivning
- Tryk på Tilføj underskriver
- Udfyld underskriverens navn, email og eventuelt titel
OBS: hvis man havde valgt enten SMS eller e-Boks som adviseringsmetode, ville man skulle bruge henholdsvis telefonnummer eller CPR-nummer.
Herefter skal du bestemme hvilke indstillinger der gælder for underskriveren. Nedenfor gennemgås de kort, med link til mere uddybende guides og artikler.
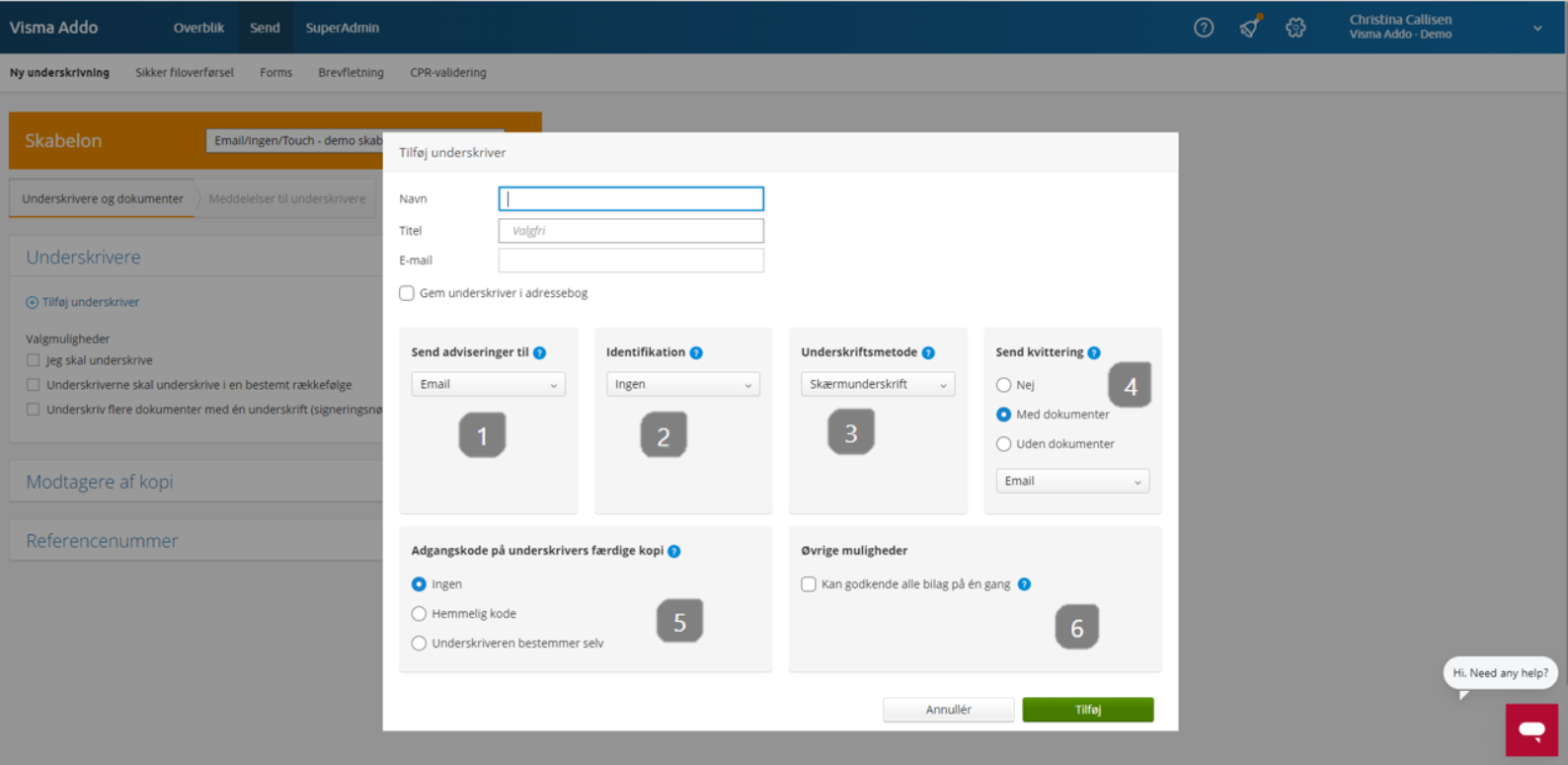
- Adviseringsmetoden bestemmer hvordan der sendes besked til underskriveren. Du kan her vælge mellem ingen, email, SMS, email og SMS, eBokseller Digital Post. Vær opmærksom på at eBoks og Digital Post skal tilkøbes før at I kan bruge dem, og at eBoks kan tilkøbes af private, og Digital Post af offentlige.
- Identifikationsmetodenbestemmer hvorvidt underskriveren skal identificere sig inden de kan se dokumentet
- Underskriftsmetoden er den metode der benyttes til at underskrive dokumentet. Der er her flere valgmuligheder, som du kan finde mere information om her
- I dette felt tages der stilling til hvorvidt underskriveren skal have en kvittering efter der er underskrevet, og i så fald hvorvidt det underskrevne dokument skal være vedhæftet i kvitteringsbeskeden
- Der kan tilføjes en adgangskode på det færdigunderskrevne dokument, som skal benyttes inden det kan åbnes
- Under øvrige muligheder kan du vælge at lade underskriveren "godkende alle bilag på én gang". Dette anbefales kun for underskrivere der er enten interne eller har læst dokumenterne før, da det ikke skal klikke sig igennem alle bilagene
Når indstillingerne er valgt, tilføjes underskriveren

- Tryk på tilføj for at få underskriveren lagt på transaktionen. Denne proces gentages for hver underskriver.
Du kan nu gå videre til at tilføje de dokumenter der skal underskrives.
Upload dokument(er)
I Addo Sign kan man få underskrevet dokumenterne og godkendt bilag i samme omgang. Nedenfor viser vi dig hvordan du gør, og hvordan du differentierer mellem et dokument der skal underskrives, og et dokument der blot skal godkendes som bilag.
Hav dine dokumenter klar. De kan enten trækkes over i Addo eller åbnes via stifinderen.

- Tryk på Tilføj dokument
- Vælg det eller de dokumenterne der skal uploades
- Når de er markeret, vælges Åben / Open
Når dokumenterne er uploadet, kan du markere om de skal underskrives eller være bilag. Bilag er dokumenter der blot godkendes. De får ikke et underskriftsstempel, men det vil fremgå i hændelsesloggen, at bilaget har været godkendt.

- Hvis der er sat hak i "skal underskrives", er det et dokument der skal underskrives. Et underskriftsstempel vil blive tilføjet på en ekstra side
- Hvis der ikke er sat hak i "skal underskrives" er dokumentet et bilag, som blot godkendes.
OBS: mindst ét dokument skal have hak i "skal underskrives".
Du kan herefter gå videre og trykke "næste", hvis du ikke skal bruge kopimodtager(e) eller referencenummer.
Kopimodtager og referencenummer
Nu har du fået styr på de basale indstillinger, men der er lidt flere muligheder. Du har i Addo Sign mulighed for at tilføje en kopimodtager, som ikke skal underskrive, men blot modtage en kopi af det underskrevne dokument når alle har underskrevet.
Du skal starte med at trykke på feltet "modtager af kopi", for at kunne tilføje en eller flere kopimodtager(e).
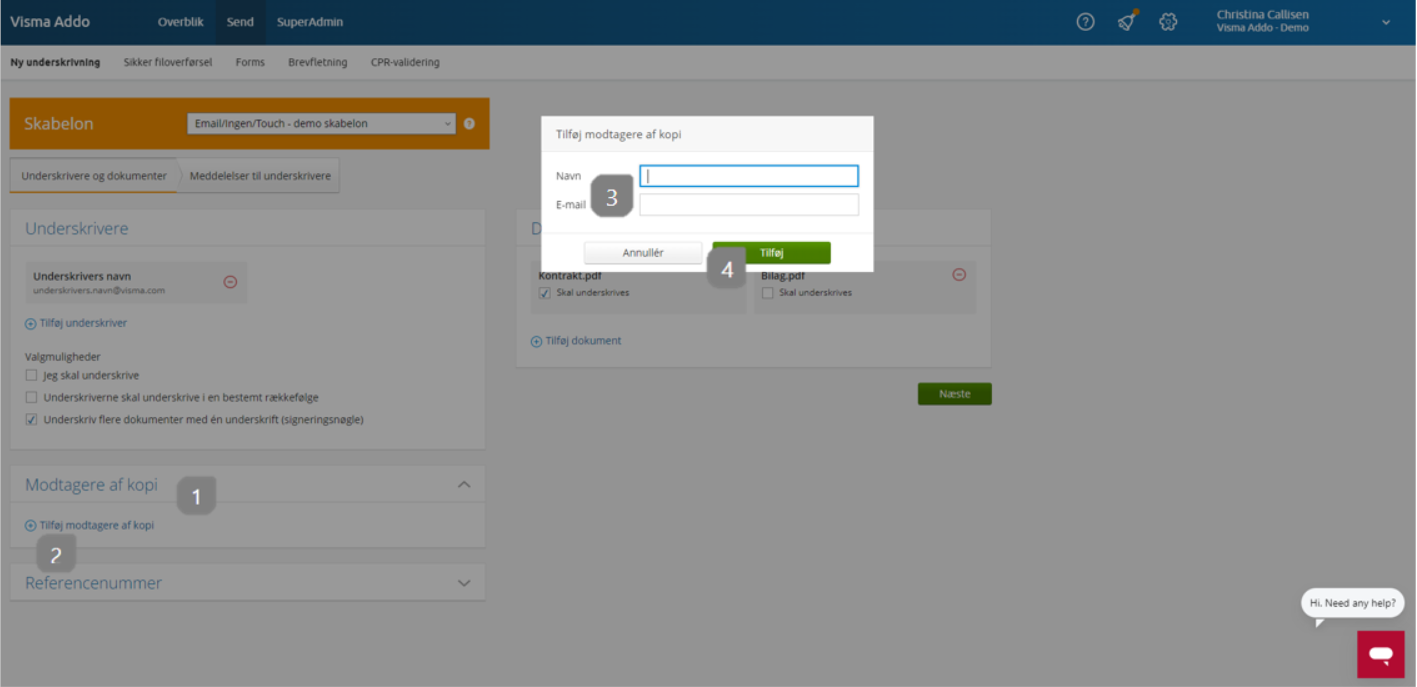
- Tryk på Modtagere af kopi, så menuen folder sig ud
- Tryk på Tilføj modtagere af kopi
- En pop-up boks kommer frem. Indtast navn og email på kopimodtageren
- Vælg herefter Tilføj
Du har nu mulighed for at tilføje et referencenummer. Referencenummeret bruges til jeres interne formål, og kan derfor være alt fra et navn til et system- eller sagsnr. Det er helt op til jer. Formålet er at give jer et bedre overblik i transaktionsoverblikket.

- Tryk på referencenummer, således at menuen folder sig ud
- Indtast jeres selvvalgte referencenummer
- Tryk på næste, for at komme videre til siden for meddelelser til underskrivere
Meddelelser til underskrivere
Der sendes forskellige beskeder til modtageren på forskellige tidspunkter i transaktionsflowet. Nedenfor gennemgås de forskellige.
- Notér: Beskederne kan ikke overskride 1.000 karakterer.
I en transaktion sendes der alt afhængigt af dine indstillinger, både en besked der inviterer til underskrift, en påmindelsesbesked og en kvitteringsbesked. Du kan læse mere om meddelelserne her.
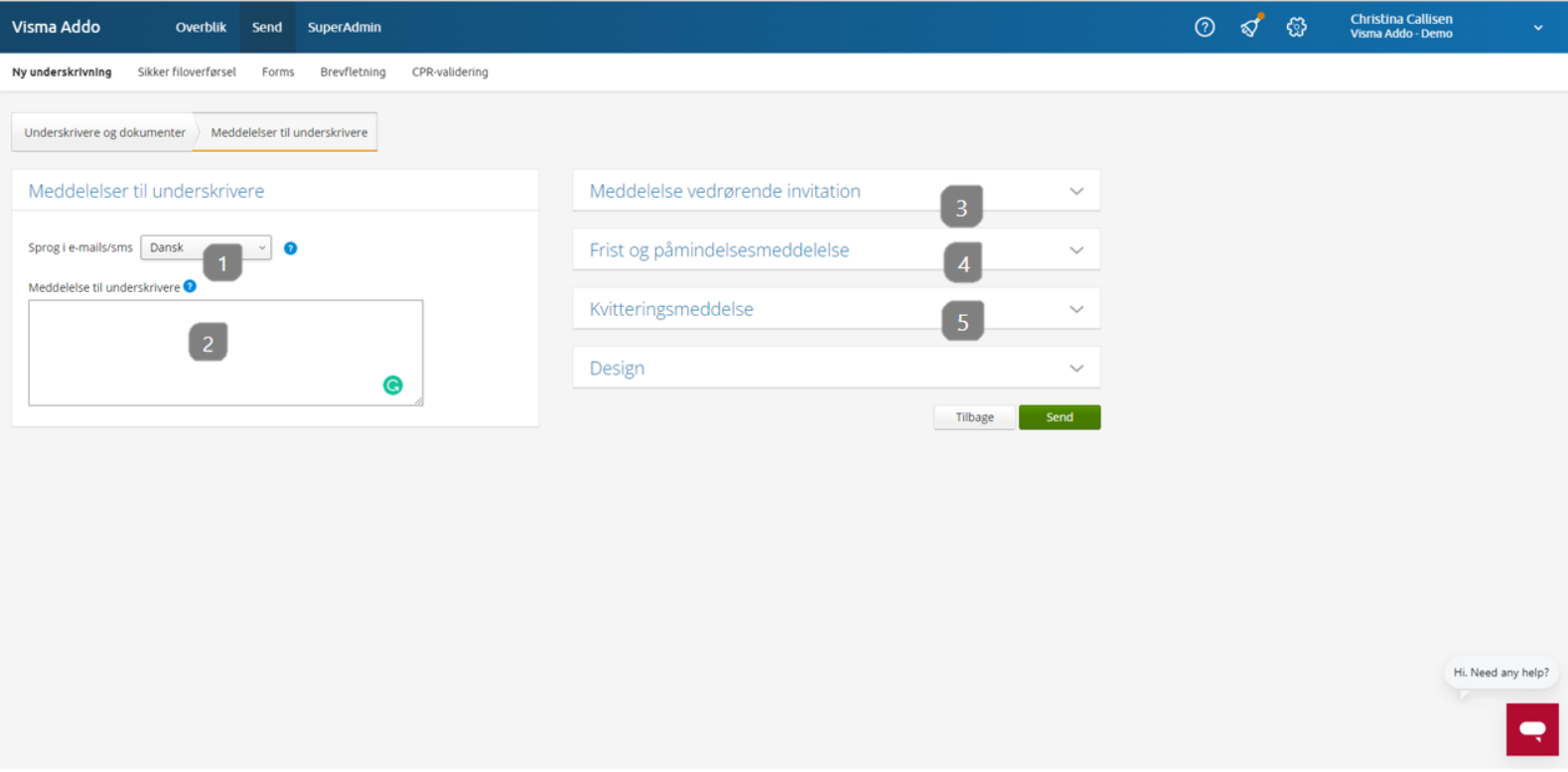
- Det er muligt at indstille hvilket sprog standardbeskederne skal være på. Bemærk, at hvis du ændrer i ordlyden på ét sprog, skal du også selv ændre ordlyden på et andet sprog
- Her kan du skrive en besked, som underskriver får på siden når de kommer ind til signeringsportalen. Beskeden kommer altså ikke som en mail som de øvrige meddelelser, men som en besked på selve siden
- Meddelelse vedrørende invitation er den første mail/SMS som underskriveren modtager. Se mere her
- Frist og påmindelsesmeddelelse er en besked der sendes til underskriveren efter x antal dage, såfremt der ikke er underskrevet. Her indstilles også tidsfrist for underskrift, som uddybes nedenfor
- Kvitteringsmeddelelse er den sidste besked underskriver modtager, og bekræfter at der er underskrevet. Kvitteringsmeddelelsen afhænger af hvilke indstillinger der er valgt for underskriveren
Tidsfristen for at underskrive, samt adviseringsdage, indstilles under frist og påmindelsesmeddelelse. Her kan du vælge hvor mange dage underskriveren har til at underskrive, hvor ofte de skal have en påmindelse, samt hvornår den sidste påmindelse skal sendes.
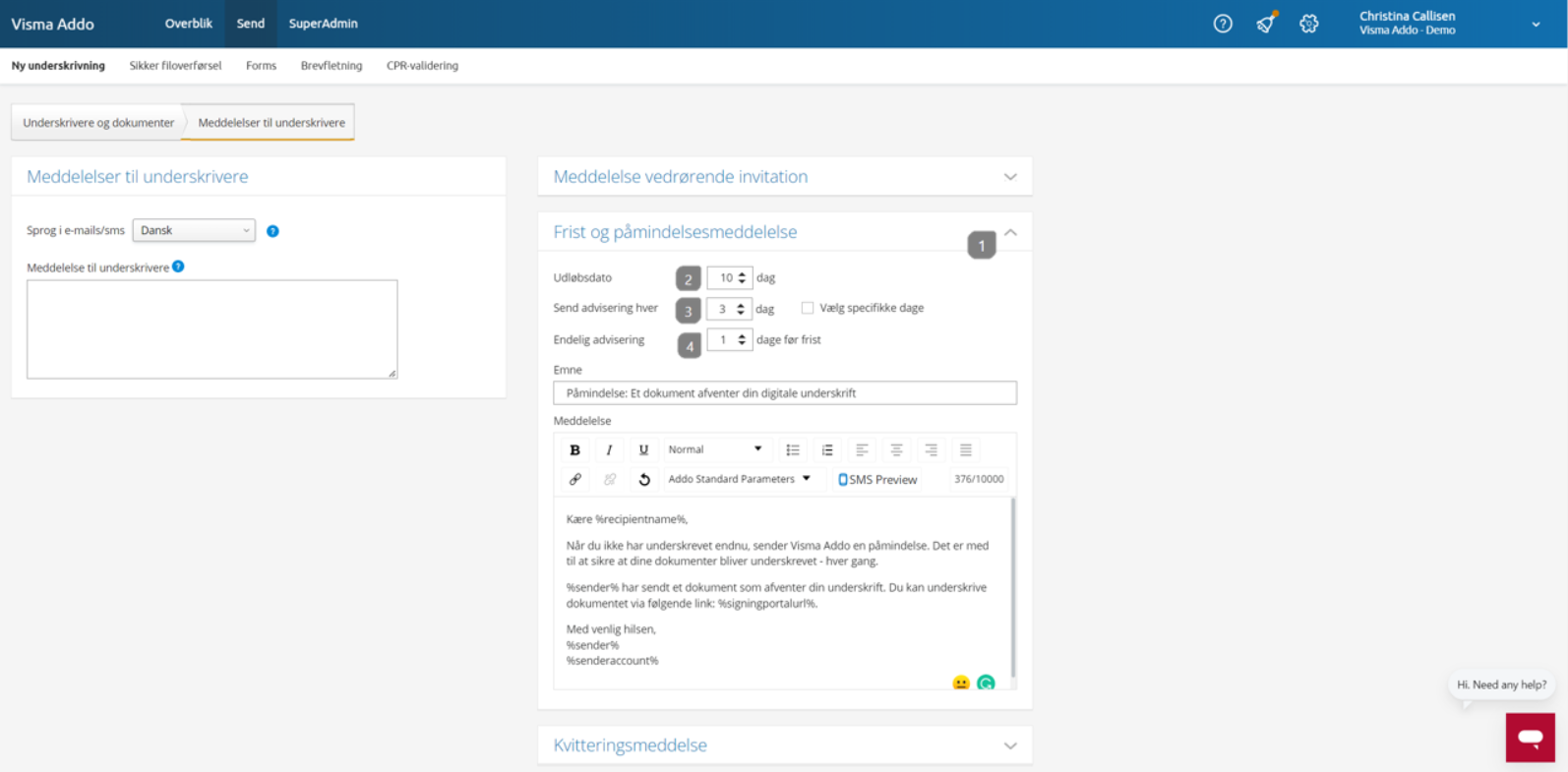
- Tryk på frist og påmindelsesmeddelelse, for at folde fanen ud
- Udløbsdato er det antal dage underskriveren skal have, før transaktionen udløber
- Send advisering hver bestemmer hvor ofte der skal sendes en påmindelsesmeddelelse afsted. Hvis der vælges f.eks. "3", vil underskriveren få besked hver 3. dage, så længe transaktionen er aktiv
- Endelig advisering bestemmer hvornår den sidste påmindelse skal sendes til underskriveren
Indstil logo og firmafarve
Som den sidste boks på meddelelses siden, kan du se hvilket logo der vil være på de udsendte emails, samt hvilken farve mailene vil indeholde. Hvis du allerede har uploadet et logo til jeres konto, vil dette logo bruges. Det er også muligt at uploade forskellige logoer til forskellige skabeloner, hvis du råder over flere firmaer, eksempelvis. Du kan læse meget mere om design, logo og firmafarver her.
Designfanen følger jeres designindstillerpå skabelonen, og vil derfor se ud som vist nedenfor
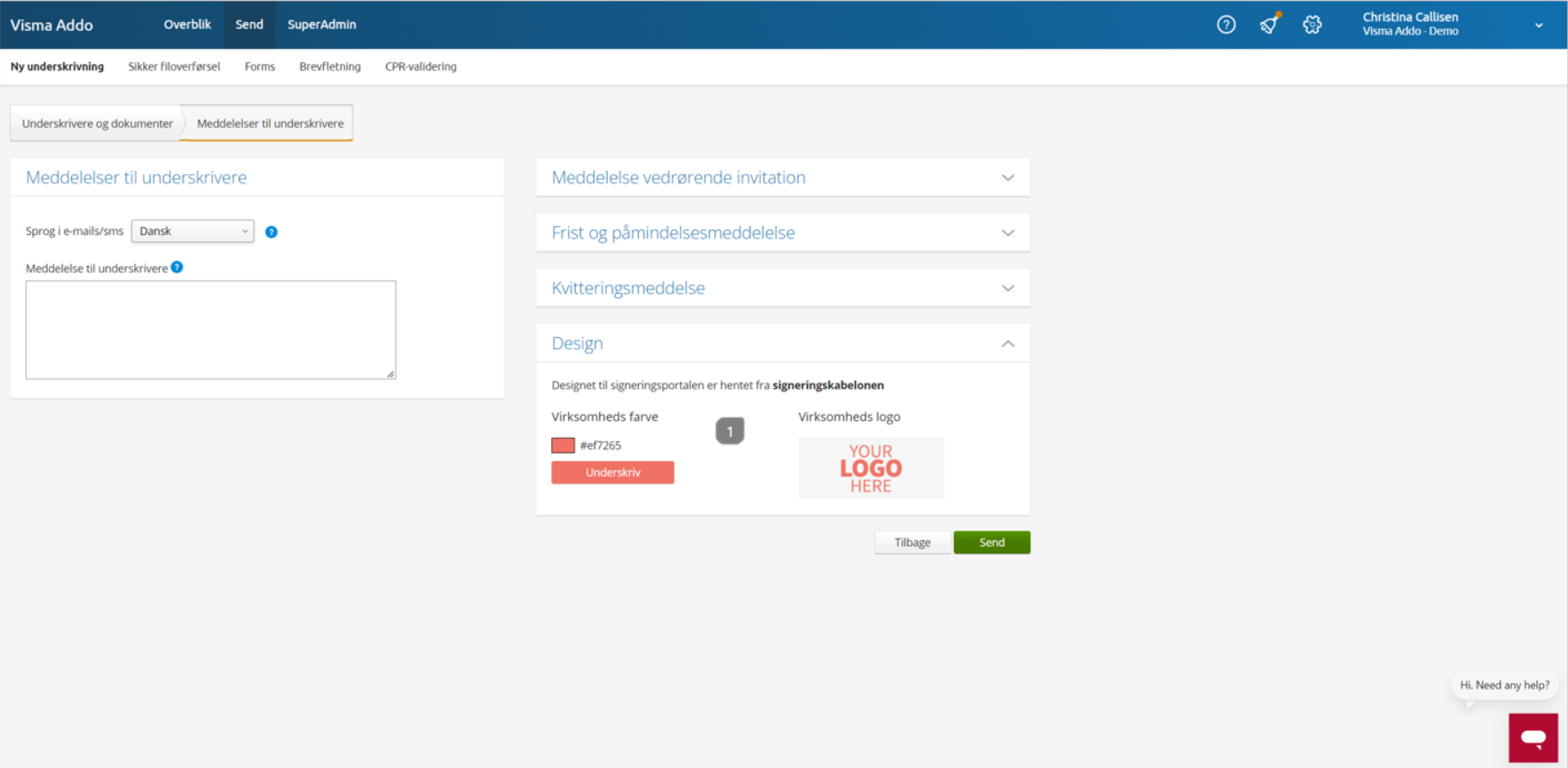
- Logo og firmafarve er hentet fra kontoens designindstillinger, og kan kun ændres i skabelonen
