När du har skapat integrationen mellan Azure AD och Addo Sign, ska du komma ihåg att skapa användarna korrekt i rätt grupper.
Grupperna kan både vara med till att bestämma rättigheterna för användaren, och de kan även användas till att begränsa arbetsområden till personer i Addo Sign.
En del av inställningarna av era användare och grupper tar sin utgångspunkt i era egna Azure AD-säkerhetsgrupper. Du ska därför snabbt ta ställning till hur uppsättningen ska göras i Addo Sign och vilka rättigheter användarna ska ha, samt vilka grupper de ska vara en del av.
Skapa säkerhetsgrupper i Azure AD
Lägg till användare till säkerhetsgruppen
Bestäm rättigheter och importera grupper/användare
Importera grupperna som grupper i Addo Sign
Skapa säkerhetsgrupper i Azure AD
Om du i förväg har skapat grupper
Addo Sign har möjlighet för att läsa in de grupper som i förväg har skapats. Det kan vara om ni har skapat dem inom funktionsområde: HR, Lön, Administration eller annat. Om ni redan har skapat grupper för varje område eller team, behöver ni inte skapa ytterligare grupper, då dessa bara kan inläsas i Addo Sign.
Om du inte har skapat grupper i förväg
Om det i förväg inte redan har skapats grupper till varje funktionsområde, rekommenderar vi starkt att detta görs för framtida importering i Addo Sign.
För att skapa en grupp, ska du först logga in i din Microsoft Azure AD-portal.
När du har loggat in i din Microsoft Azure-portal, ska du gå in i eran Active Directory.
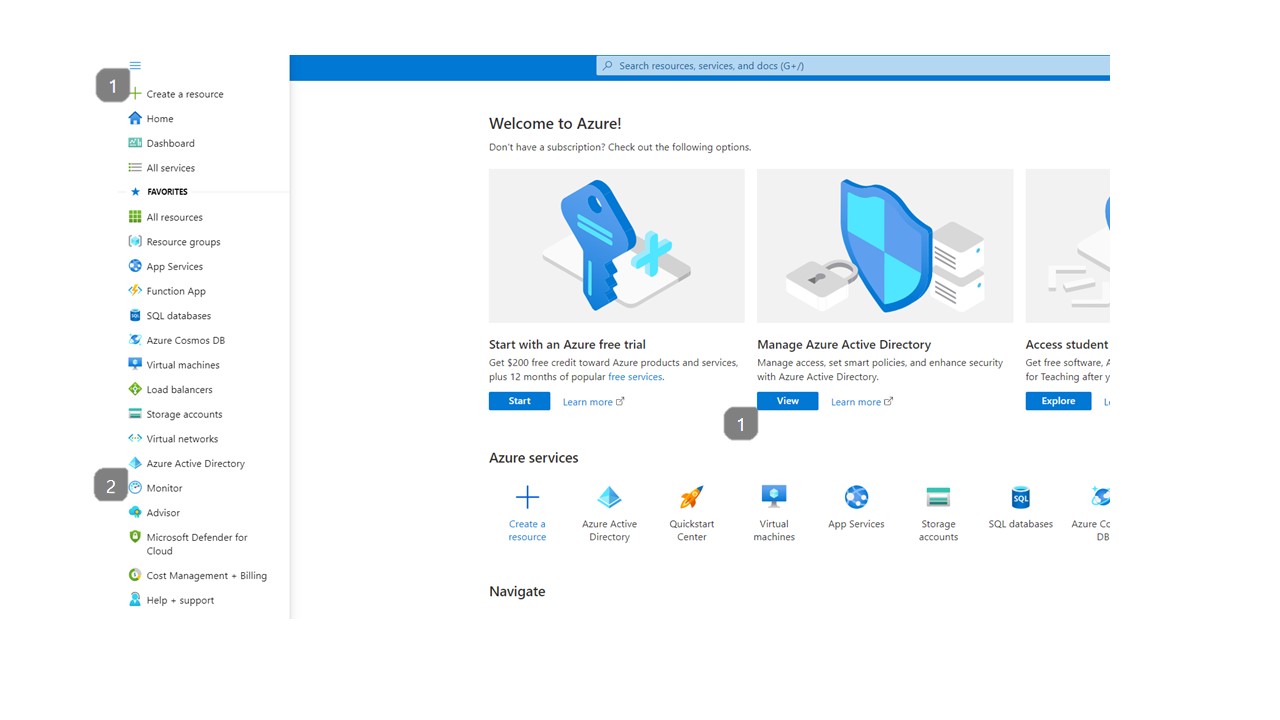
- Tryck på de 3 strecken i toppen eller tryck på "View" under "Manage Active Directory"
- Välj "Azure Active Directory"
Om du har tryckt på "View" under "Manage Active Directory", kommer du bara vidare med det samma och ska inte följa steg 2.
När du är inne i eran Active Directory, väljer du "Groups".
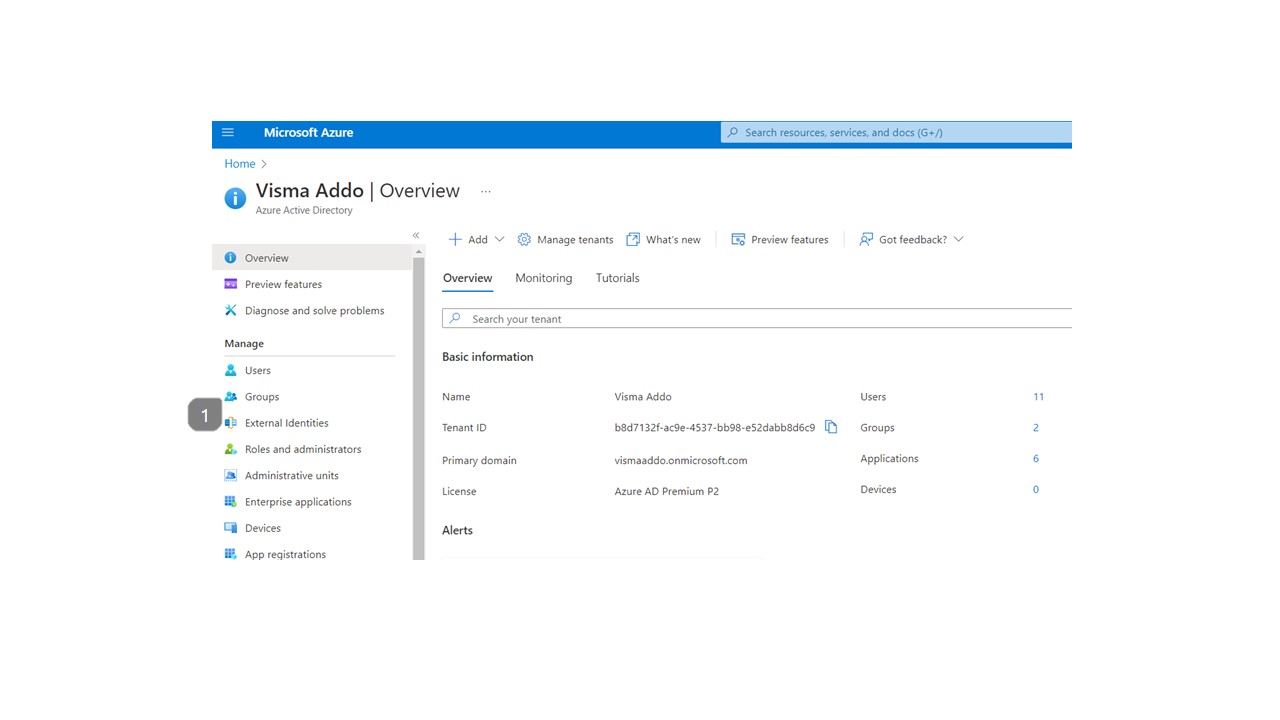
- Tryck på "Groups"
När du är inne och kan se era grupper i eran "Active Directory", kan du se vilka som är skapade i förväg, om det är någon som är skapad.
För att skapa en ny grupp, väljer du bara "New group".

- Tryck på "New group" om du vill skapa en ny grupp
- Här nere ser du dina existerande grupper
När du har tryckt på "New group", förs du till en sida där du ska ge gruppen en typ, ett namn och bestämma vilka medlemmar som ska vara en del av gruppen.
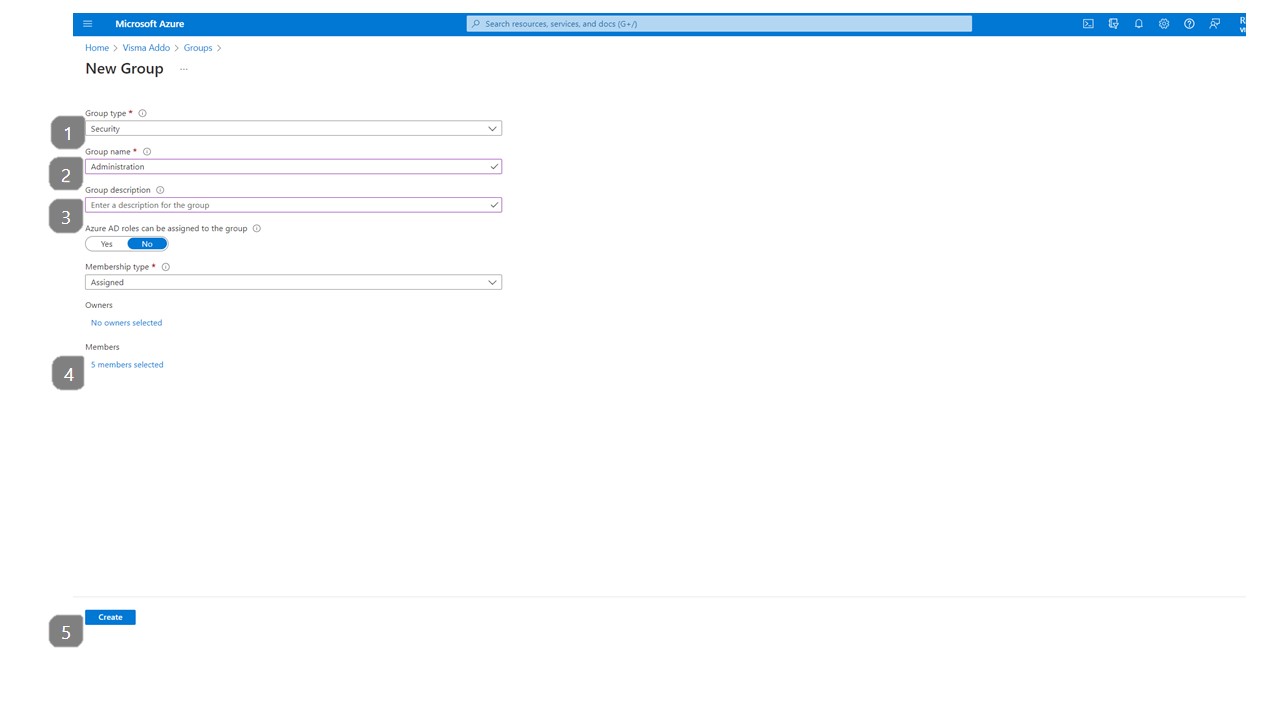
- "Group Type" sätts som Security
- "Group Name" ska bara vara det namn som gruppen ska ha. Gör det så begripligt som möjligt med tanke på den roll som de som ska knytas till gruppen har.
- "Group Description", här kan du ge gruppen en beskrivning
- Tryck på "Members" för att välja de användare som ska vara i gruppen. När medlemmarna är i gruppen kan ni antingen använda gruppen till att styra rättigheter för medlemmarna, eller till att dela upp arbetsområden i Addo Sign.
Notera: Man kan också lägga till grupper som medlemmar av gruppen. - När du är färdig med att skapa gruppen och koppla medlemmarna till den, kan du trycka på "Create".
Lägg till användare till säkerhetsgruppen
För att skapa en användare till en grupp, ska du först logga in i din Microsoft Azure AD-portal.
När du har loggat in i din Microsoft Azure-portal, ska du gå in i eran Active Directory.
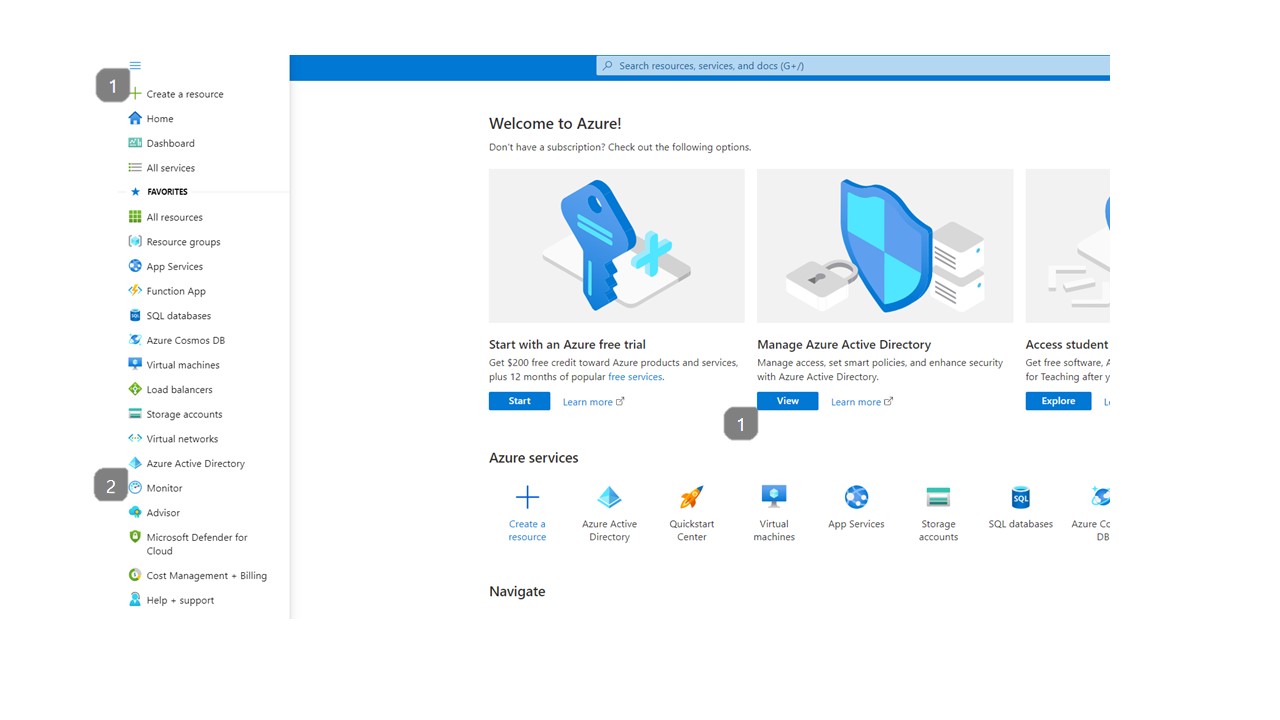
- Tryck på de 3 strecken i toppen eller tryck på "View" under "Manage Active Directory"
- Välj "Azure Active Directory"
Om du har tryckt på "View" under "Manage Active Directory", kommer du bara vidare med det samma och ska inte följa steg 2.
När du nu befinner dig i eran Active Directory, trycker du på knappen "Users".
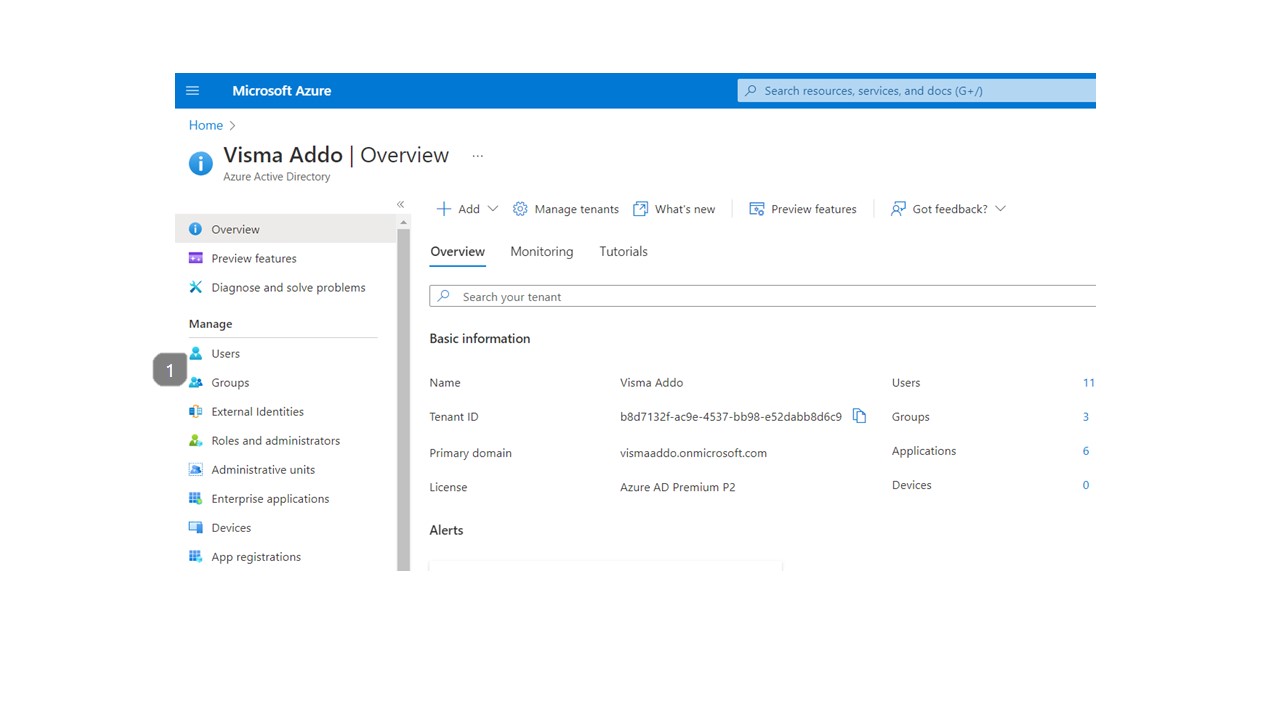
- Tryck på "Users"
Du kommer komma in på eran översikt över alla användare som ni har i erat Microsoft Azure AD-konto. Alla användarna här kan läggas till till Addo Sign.
För att lägga till en ny användare som landar i korrekt grupp, som kommer in i Addo Sign, trycker du bara på "New user".
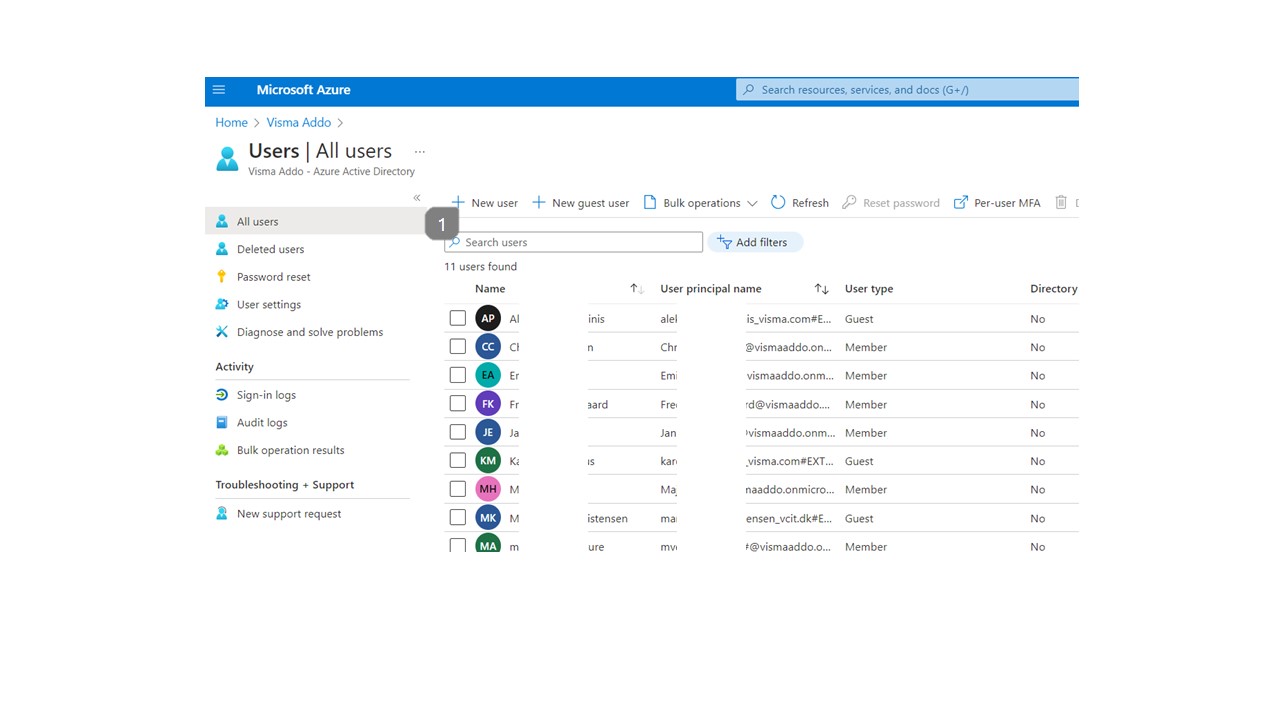
- Tryck på "New user". OBS: Addo Sign stöder inte synkroniseringen av guest users.
När du lägger till en ny användare, kan du därför ta ställning till vilken grupp användaren ska läggas till i. Kom ihåg att grupperna både kan användas till att bestämma rättigheter i Addo Sign men också till att bestämma arbetsområde.

- Tryck först på "x groups selected"
- Därnäst väljer du vilka grupper som personen ska vara en del av. Här kan det läggas till fler än 1.
- Tryck på "Select"
- Tryck på "Create" för att skapa användaren.
Bestäm rättigheter och importera grupper/användare
Rättigheterna som väljs i Addo Sign under Enterprise Application, bestämmer vilka möjligheter användarna har i Addo Sign. Det kan i allt väljas mellan 2 olika rättigheter:
- Standardanvändare
- Administratoranvändare
Vad rättigheterna betyder, kan du se under Addo Sign användarhierarki.
För att bestämma rättigheterna i vissa grupper, ska du först in i Addo Sign som Enterprise applikation. Detta görs genom att först logga in på eran Azure-portal, och välja Active Directory.
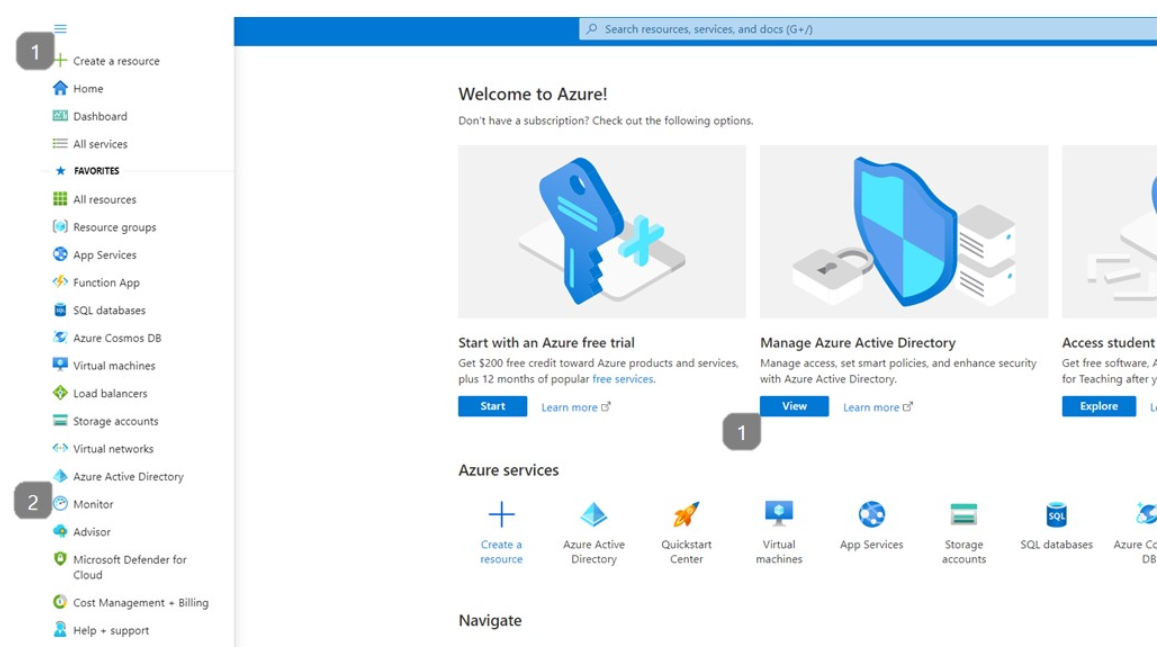
- Tryck på de 3 strecken i toppen eller tryck på "View" under "Manage Active Directory"
- Välj "Azure Active Directory"
Om du har tryckt på "View" under "Manage Active Directory", kommer du bara vidare med det samma och ska inte följa steg 2.
När du nu befinner dig i eran Azure Active Directory, ska du härnäst hitta Addo Sign applikationen för att kunna bestämma rättigheter.
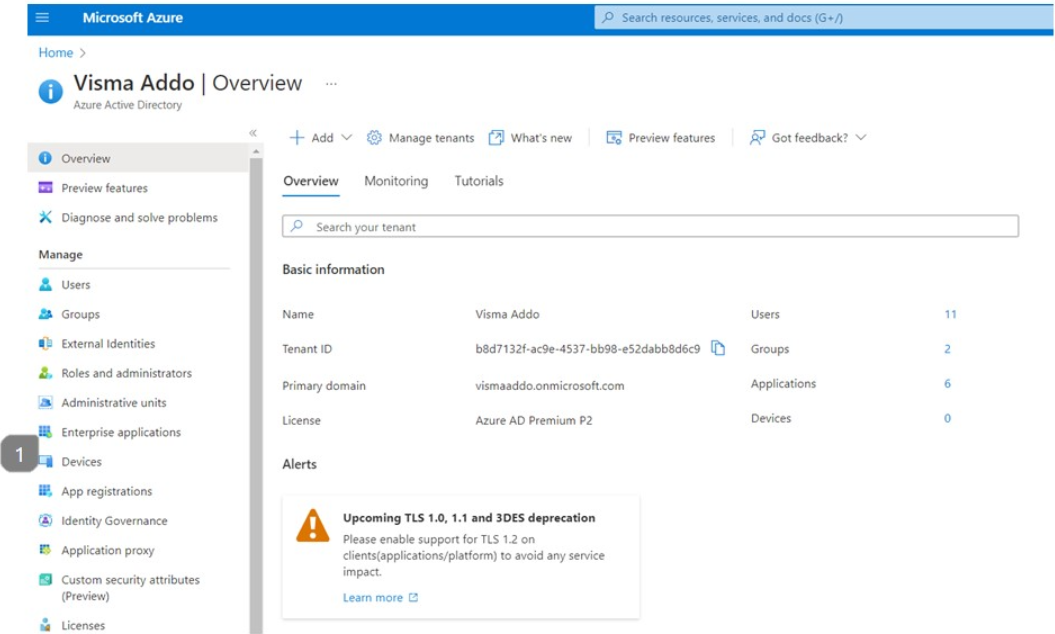
- Välj "Enterprise applications"
Nu ska du söka efter och hitta Addo Sign under applikationer.
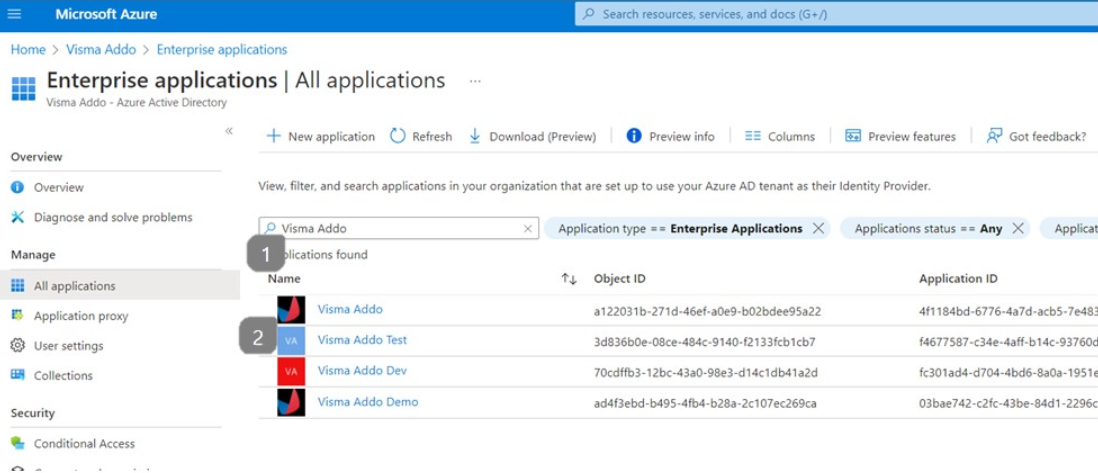
- Tryck på sökfältet och sök efter "Addo Sign"
- Välj applikationen när den kommer fram i listan nedanför.
Då du nu befinner dig i inställningarna för Visa Addo applikationen, har du möjlighet för att definiera rättigheter och vilka personer/grupper som har tillgång till systemet.
I översikten nedanför ser du därför de användare eller grupper som är tillagda till applikationen.
För att lägga till användare eller grupper till applikationen, ska vi lägga till en ny användare eller grupp.
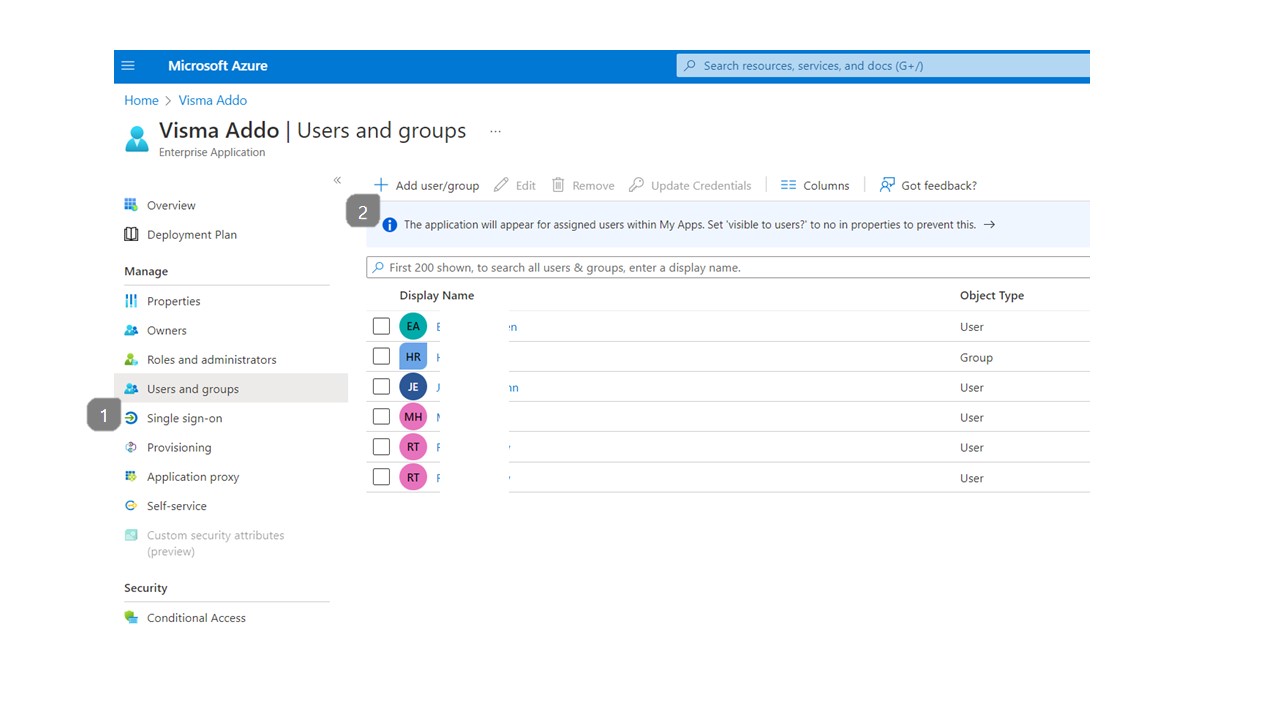
- Tryck på "Users and groups"
- Välj därefter "Add user/group"
Du kommer nu in i fönstret där du kan lägga till användare eller grupper, samt bestämma deras rättigheter.
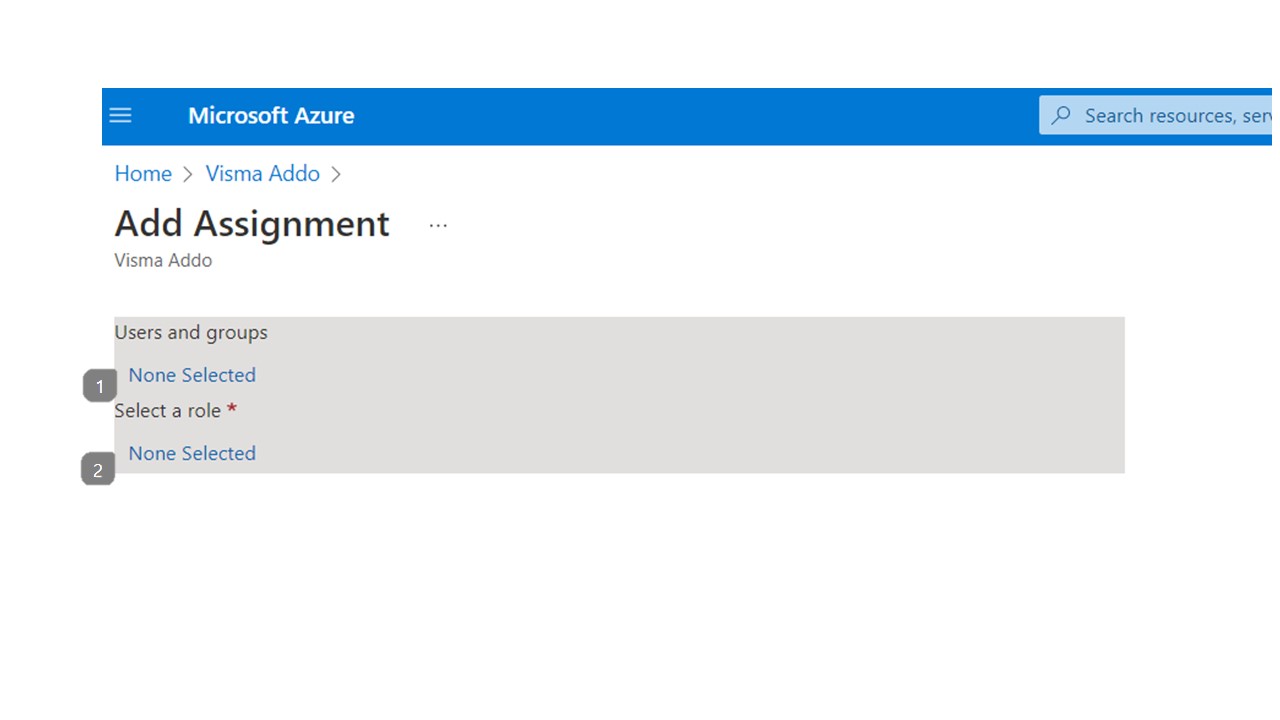
- "Users and groups", här kan du välja vilken användare eller vilken grupp som du lägger till i eran Addo Sign med eran Azure AD-integration. Notera att när du lägger till en användare eller en grupp, ska du också ta ställning till vilken rättighet användaren eller gruppen ska ha. Några verksamheter har en grupp endast för administratorer, där alla deras standardanvändare är segmenterade efter arbetsområde.
- "Select a role" kan du välja mellan standard- eller administratorrättigheter. Vad de olika rättigheter ger möjlighet till, kan du se här.
Efter att du har valt användare, grupper och rättigheter, trycker du bara på "Assign" i botten av sidan för att ändringarna träder i kraft. Dock enligt synkroniseringsintervallet.
Importera grupperna som grupper i Addo Sign
Om eran uppsättning av användare och grupper är som de ska vara, och ni nu har behov för en användaruppdelning i Addo Sign utifrån arbetsområden, kan ni importera grupperna i Addo Sign, så att exempelvis HR och Lön har olika mallar, processer, meddelanden osv.
Detta görs inne från Addo Sign, där du ska logga in med din användare som har administratorrättigheter.
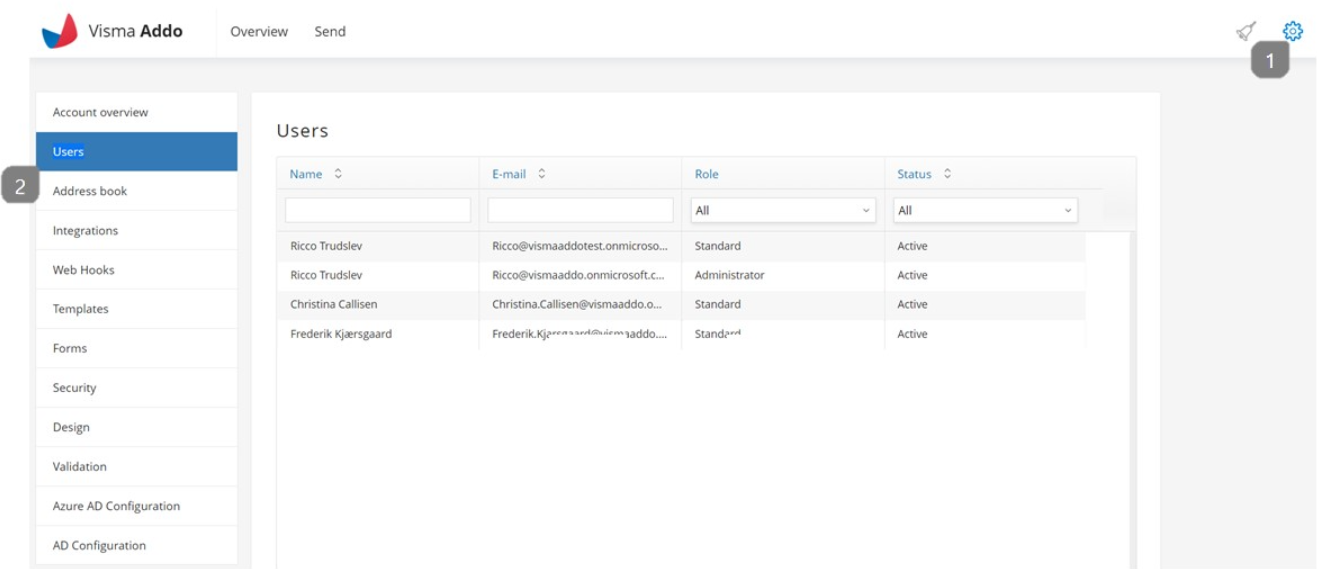

- Tryck på "Inställningar" uppe i höger hörn
- Välj "Användare" från menyn till vänster
- Tryck på "Add Azure groups"
När du trycker på "Add Azure groups", kommer alla de grupper som ni har i erat Microsoft Azure AD-konto, bli synliga. Notera att även detta följer synkroniseringsreglerna. Det är därför möjligt att importera dessa grupper i eran Addo Sign.
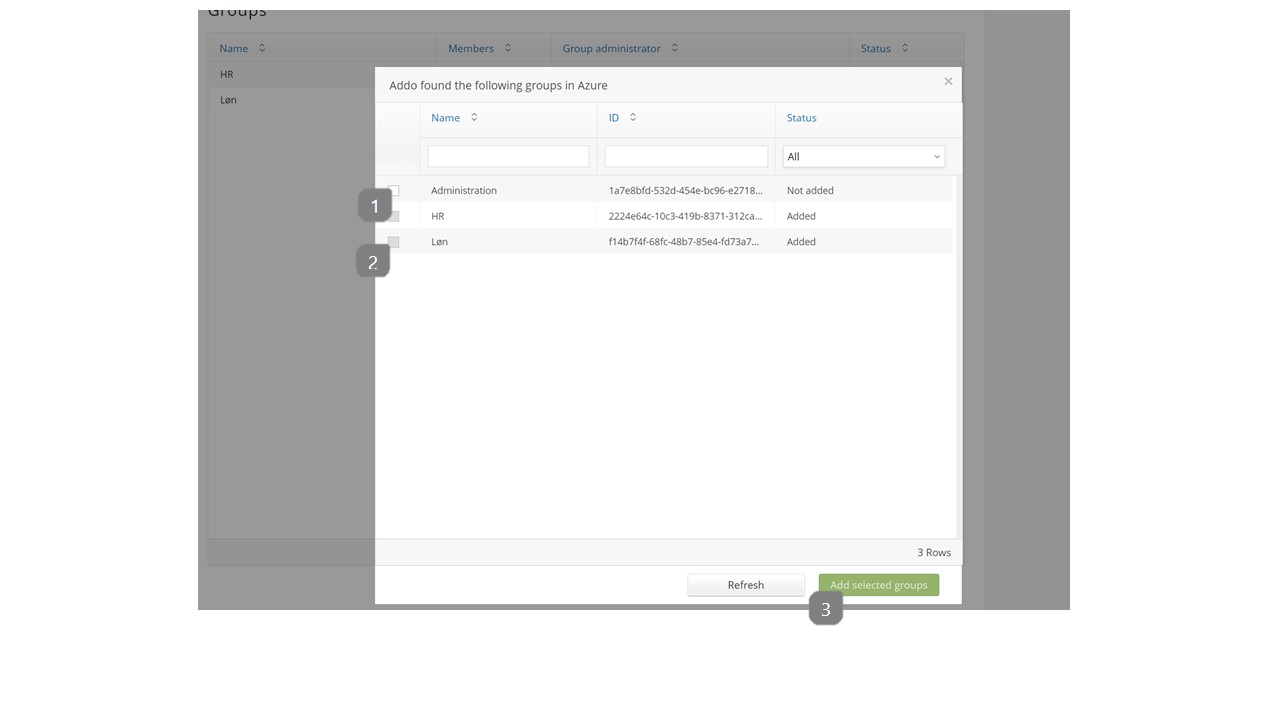
- Använd check-boxen till att välja vilka grupper som du vill läsa in i Addo Sign
- Grupper med grå checkboxar är redan inlästa i Addo Sign, och du kan därför inte välja dem
- Tryck därefter på "Add selected groups" när du har valt vilka grupper du vill läsa in.
