Vid skapandet av en Addo Form är det nödvändigt att koppla formuläret till en signeringsmall, då denna innehåller olika regler och krav som gäller innan eller efter det att mottagaren har fyllt i formuläret.
Signeringsmallen bestämmer hur det autentiseras, signeras, vilka meddelanden mottagaren får, om mottagaren får kvittering efter underskrift, om det ska finnas kopimottagare eller speciella designinställningar i underskriftsfönstret.
Vad är en signeringsmall?
Hur gör man en signeringsmall?
Koppla signeringsmallen till ett formulär
Vad är en signeringsmall?
En signeringsmall bestämmer alla andra områden än utseendet av ett formulär, samt vad som ska fyllas i i ett formulär. Formuläret består av fält som ska fyllas i som ett led i en process, där signeringsmallen bestämmer:
- Hur formuläret distribueras
- Hur mottagaren autentiserar sig och underskriver dokumentet
- Om undertecknaren ska få ett kvitto
- Om den svarande kan lägga till extra undertecknare
- Vilka meddelanden mottagaren får
- Hur ofta mottagaren påminns
- Om det ska finnas fasta dokument, bilagor, undertecknare eller kopimottagare
Minst en signeringsmall ska vara skapad innan man kan göra ett formulär för utskick eller använda formuläret till offentlig länk. Därför kommer det alltid finnas minst 1 mall inne i mallöversikten till Addo Forms.
Om du ska skapa ett formulär, kommer du därför se att det i "Addo Form-mallar för underskrifter" finns en allmän mall som visat på bilden nedan.
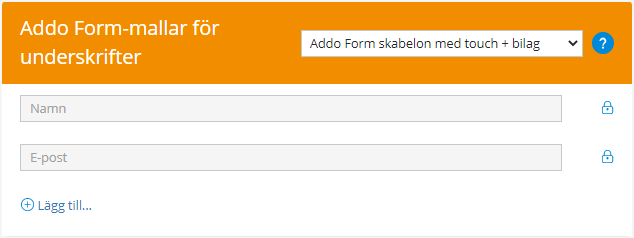
Hur gör man en signeringsmall?
För att skapa en signeringsmall ska du gå till mall-sektionen i dina inställningar. När du är inne i mallinställningarna kommer du hamna i mallar för vanliga signeringar. Här väljer du därför "Mallar för underskrift av Addo Forms", där du kan se dina existerande mallar till Addo Forms, samt skapa nya.
- Tryck på Inställningar
- Välj Mallar i menyn till vänster
- Härefter väljer du Mallar för underskrift av Addo Forms
- Efter detta trycker du antingen på en existerande mall som du vill redigera, eller så skapar du en ny mall genom att trycka på Skapa en ny: Addo Forms
När du har skapat eller vill redigera en signeringsmall till ett formulär, liknar det skapandet av vilken som helst annan signeringsmall med ett par ändringar i förhållande till formulär. Innan du anpassar din mall ska du välja ett namn som passar, t. ex. "E-mail med BankID" som kan passa flera formulärer utan att vara för specifikt. Ett annat exempel kan vara att man kallar det något som förhåller sig till den process eller fomulär som mallen ska kopplas till.
- Välj ett passande namn till mallen. Enten ett allmänt eller passande i förhållande till formuläret/processen.
- Välj vilket sätt mottagaren av formuläret ska få det
- Välj autentiserings- och signeringsmetod
- Välj om mottagaren ska få ett kvitto efter signering, samt till var
- Under Lösenord på undertecknarens signerade kopia kan du bestämma om dokumentet ska krypteras efter ifyllelse. I Ytterligare alternativ kan du bestämma om mottagaren kan godkänna och signera flera dokument samtidigt med samma signatur, om svaranden kan lägga till ytterligare en undertecknare, samt om det ska vara möjligt att placera underskrift innan utskick.
- I E-postinnehåll bestämmer du vilken information som ska vara synlig i det e-mail som mottagaren kommer få med formuläret
Notera: Om ni vill använda Offentlig länk kommer "Skicka meddelanden till" samt "E-postinnehåll" inte vara relevant, då mottagaren inte får ett meddelandet om att de ska fylla i ett formulär.
Nästa område du kommer till vid skapandet av mallen är området om tidsfrist och meddelandeb till mottagaren.
Det är här du kan skräddarsy texten så att den passar till det som kommer ske i processen, samt ge ett gott intryck av er som verksamhet.
- Inbjudan är inbjudan-meddelandet till att fylla i och signera formuläret. Detta är meddelandet som mottagaren kommer få som första meddelande, oavsett vilken notifikationsmetod som är val
- Tidsfrist kan bestämmas under Utgångsdatum. Utgångsdatumet bestämmer hur länge mottagaren har till att fylla i och signera formuläret.
"Skicka meddelanden varje" bestämmer hur ofta mottagare ska få en notifikation om att personen har något de ska reagera på.
"Sista meddelande" bestämmer den sista dagen som mottagaren ska få en notifikation på. - Påminnelsemeddelande är det meddelande som skickas till mottagaren varje gång de ska påminnas.
- Enkla frågor är möjligheten till att ställa extra frågor efter avslutad signering. Läs mer om Enkla frågor här.
- Kvittensmeddelande är det meddelande som mottagaren får efter avslutad underskrift, antingen med eller utan dokumentet
- Meddelandet på Sida för slutförd signering är ett meddelande som kommer efter avslutad underskrift inne i signeringsfönstret.
Sist men inte minst finns det några element till sist i mallen, som kan hjälpa till med att automatisera enkla uppgifter som:
- Lägga till fasta undertecknare
- Lägga till fasta dokument eller bilagor
- Lägga till en kopimottagare till flödet som får ett kvitto efter avslutad signering
- Välja vilken integration som används efter avslutad signering
- Om designen ska se annorlunda ut
- Om det ska genereras ett kall via Web Hooks
- Dokument ger möjlighet till att lägga till fasta dokument, som antingen ska signeras eller godkännas (som bilaga) efter att formuläret är ifyllt. Det kan handla om affärsvillkor, leveransvillkor, samtycke osv.
- Ytterliagre undertecknare ger möjlighet för att lägga till fasta undertecknare som får dokumentet till underskrift/godkännande efter att respondenten har fyllt i och skrivit under
- Mottagare av kopia ger möjlighet för att skicka en kopia till andra intressenter eller avdelningar efter att formuläret och eventuelt tillhörande dokument är undertecknade av alla parter i processen
- Avsändarens utskicksmetoder ger möjligheten till att skicka de undertecknade dokument till en serverenhet, en Google Drive eller andra integrationer som är kopplat till erat konto.
- Design ger möjlighet till att skräddarsy logga och färger i förloppet, om det ska vara annorlunda än huvudinställningarna på kontot.
- Web Hooks ger möjlighet för att skicka vidare undertecknare till en bestämd sida efter avslutad signering eller att via Web Hooks få statusändringar i erat eget system via kall från vårat system.
Koppla signeringsmallen till ett formulär
När du har skapat din signeringsmall till Forms, har du möjlighet för att koppla den till ett formulär.
Detta görs genom att först gå in på det formulär du har skapat och därefter välja mallen i den orangea rutan överst.
- Tryck på Inställningar
- Välj Forms i menyn till vänster
- Tryck på formuläret som du vill koppla mallen till
Nu kommer du komma in till dit du kan redigera i formuläret och den orangea rutan kommer vara synlig mitt på skärmen.
Här väljer du mallen som ska kopplas till formuläret.
- I den orangea rutan trycker du på drop-down fältet
- Härefter väljer du den mall som ska kopplas till formuläret
- Viktigt! Till sist ska du scrolla ner till botten och trycka Spara.
