Addo Form Signeringsskabelon
Ved oprettelse af en Addo Form, er det nødvendigt at koble formularen til en signeringsskabelon, da denne indeholder forskellige regler og krav som gør sig gældende før eller efter at modtageren udfylder formularen.
Signeringsskabelonen bestemmer hvordan der identificeres, signeres, hvilken ordlyd modtagerne modtager, om modtageren får kvittering efter underskrift, om der skal være kopi-modtagere eller specielle designparametre i underskriftsvinduet.
Hvad er en signeringsskabelon
Hvordan laver man en signeringsskabelon
Tilknyt signeringsskabelonen til en formular
Hvad er en signeringsskabelon
En signerings-skabelon er bestemmende for alle andre områder end udseendet af en formular, samt hvad der skal udfyldes i en formular. Formularen består af felter som skal udfyldes som en led i en proces hvor signeringsskabelonen er bestemmende for:
- Hvordan distribueres formularen
- Hvordan identificerer og underskriver modtageren dokumentet
- Skal underskriveren modtage en kvittering
- Kan respondenten tilføje ekstra underskrivere
- Hvilken ordlyd får modtageren
- Hvor ofte påmindes modtageren
- Skal der være faste dokumenter, bilag, underskrivere eller kopimodtagere
Der skal været oprettet mindst én signeringsskabelon, før at man kan lave en formular til udsendelse eller benytte formularen til offentligt link. Derfor vil der som altid minimum være 1 skabelon inde i skabelons oversigten til Addo Forms.
Derfor, hvis du er ved at oprette en formular, vil du kunne se at der i "skabeloner til blanketsigneringer" vil fremstå en generel skabelon som vist på nedenstående billede
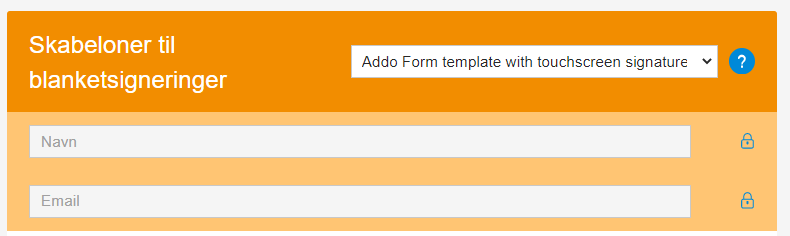
Hvordan laver man en signeringsskabelon
For at oprette en signerings skabelon skal du gå til skabelon-sektionen i dine indstillinger. Når du er i skabelons indstillingerne, vil du lande på skabeloner for normale signeringer. Her vælger du derfor "Skabeloner til underskrift af Addo Forms", hvor du kan se dine eksisterende skabeloner til Addo forms samt oprette nye:
- Tryk på "Indstillinger"
- Vælg "Skabeloner" i bjælken til venstre.
- Herefter vælger du "skabeloner til underskrift af Addo Forms" i topbjælken
- Dernæst enten trykker du på en eksisterende skabelon, som du vil redigere i eller så opretter du en ny skabelon ved at trykke på "Opret ny: Addo Forms skabeloner"
Når du har oprettet eller vil redigere en signeringsskabelon til en formular ligner oprettelse af enhver anden signaturskabelon med et par ændringer vedrørende formularer. Inden du tilpasser din skabelon, skal du vælge et navn, der passer, som "E-mail med NemID" som et eksempel kunne passe et par former uden at være for specifikt. Et andet eksempel kunne være at man kaldte den noget som forholder sig til den proces eller formular som den skal tilknyttes.
- Vælg et passende navn til skabelonen. Enten generisk eller passende i forhold til formularen/processen.
- Vælg hvilken måde modtageren af formularen skal modtage den.
- Vælg identifikations- og signerings-metode
- Vælg om modtageren skal modtage en kvittering efter signering, samt hvortil.
- Under Adgangskode på underskrivers færdige kopi, kan du bestemme om dokumentet skal krypteres efter udfyldelse. I øvrige muligheder kan du beslutte om der kan underskrives og godkende flere dokumenter med én signeringsnøgle, om respondenten kan tilføje ekstra underskrivere samt om der skal være mulighed for at placere underskrift forud for udsendelse.
- I E-mail indhold beslutter du, hvilke informationer som skal være synlige i den e-mail som modtageren vil modtage med formularen
Bemærk: Hvis der gøres brug af Offentlig link, vil "Send advisering til" samt "E-mail indhold" ikke være relevant, da modtageren ikke modtager en besked omkring, at de skal udfylde en formular.
Det næste område du vil komme til, ved opsætning af skabelonen, er området omkring frist og meddelelser til modtageren.
Der er her du kan skræddersy ordlyden, sådan at den passer med, hvad der kommer til at ske i processen, samt give et godt indtryk af jer som virksomhed.
- Meddelelse vedrørende invitation er invitations-meddelelsen til at udfylde og signere formularen. Dette er beskeden som modtageren vil modtage først og fremmest, ubetinget hvilken notifikationsmetode som der er valgt
- Frist kan bestemmes under udløbsdato. Udøbsdatoen bestemmer hvor længe at modtageren har til at udfylde og signere formularen
"Send advisering hver x dag" bestemmer hvor ofte modtagere skal modtage en notifikation om, at personen har noget som de skal reagere på.
"Endelig advisering" Bestemmer sidste dag at personen adviseres. - Påmindelsesmeddelelsen er den meddelelse som afsendes til modtageren, hver gang at adviserings-datoerne aktiveres.
- Simple spørgsmål er muligheden for at stille ekstra spørgsmål efter endt signering. Mere om Simple spørgsmål her
- Kvitteringsmeddelelsen er den besked som modtageren får, efter endt underskrift, enten sammen eller uden det resulterede dokument.
- Beskeden på Underskrift udført side er en meddelelse som kommer efter endt underskrift, inde i signeringsvinduet.
Sidst men ikke mindst, er der nogle elementer til sidst i skabelonen, som kan hjælpe med at automatisere enkle opgaver som:
- Tilføje generiske underskrivere
- Tilføje faste dokumenter eller bilag
- Tilføje en kopimodtager til flowet, som for en kvittering efter endt signering
- Vælge hvilken integration der benyttes efter endt signering
- Om designet skal se anderledes ud
- Om der skal genereres et kald via Web Hooks.
- Dokumenter giver muligheden for at tilføje faste dokumenter, som enten skal underskrives eller godkendes (Som bilag), efter at formularen er udfyldt.
Dette kan være forretningsvilkår, leveringsvilkår, samtykke mv. - Yderligere underskrivere giver mulighed for at tilføje faste underskrivere som får dokumentet til underskrift/godkendelse efter at respondenten har udfyldt formularen og underskrevet.
- Modtagere af kopi giver muligheden for at sende en kopi til andre interessanter eller afdelinger efter at formularen og eventuelt tilhørende dokumenter er underskrevet af alle parter i processen.
- Afsender distributionsmetoder giver muligheden for at afsende de underskrevne dokumenter til et serverdrev, et google drev, Visma HR eller andre integrationer som er tilknyttet til jeres konto.
- Design giver muligheden for at skræddersy logo og farver i forløbet, hvis dette skal være anderledes end for hovedkontoen.
- Webhooks giver muligheden for at videreføre underskriver til en bestemt side efter endt signering eller at i via web hooks får statusændringer i jeres eget system via kald fra vores system.
Tilknyt signeringsskabelonen til en formular
Når du har oprettet din signeringsskabelon til Forms, har du mulighed for at knytte den til en formular.
Dette gøres ved først at gå ind på den formular som du har oprettet og derefter vælger skabelonen i den orange boks øverst.
- Tryk på "Indstillinger"
- Vælg "Forms" i menubjælken til venstre
- Tryk på formularen hvortil du vil knytte skabelonen.
Nu vil du komme ind, hvor du kan redigere i formularen og den orange bjælke vil være synligt midt på skærmen.
Her vælger du skabelonen som skal knyttes til formularen.
- I den orange bjælke trykkes der på drop-down barren.
- Dernæst vælges den skabelon som skal knyttes til formuaren
- Vigtigt! til sidst scrolles ned i bunden og trykkes Gem
