Integrer med en app i Zapier
I denne artikel vil vi give et eksempel på, hvordan man integrerer Addo Sign med Google Drev og hvordan det vil se ud for dig, som skal integrere Addo Sign med et andet produkt gennem Zapier.
For at benytte Zapier integrationen med Addo Sign, er det vigtigt at der bliver oprettet korrekt proxy. Dette kan du som kunde selv oprette og vi forsøger at guide dig igennem processen i denne guide, men det er noget vores support glædeligt vil hjælpe dig med, hvis du ønsker at oprette en Zapier integration med Addo Sign.
Trin for oprettelse af integrationen
Trin 1: Opret en Zap
Trin 2: Opret en trigger
Trin 3: Vælg app og trigger-udløser
Trin 4: Log på din Addo Sign konto og opret en Proxy
Trin 5: Opret en webhook i Addo Sign
Trin 6: Test om din integration mellem Addo Sign og Zapier virker
Trin 7: Vælg en action
Trin 8: Log på din Google Drive
Trin 9: Vælg hvor dokumentet lander
Trin 10:Test om din integration virker
Trin 1: Opret en "Zap"
En integration bliver i Zapier omtalt som "Zaps", et Zap er derfor sammenslutningen som du opretter mellem systemerne og det første trin for at kunne benytte Addo Sign sammen med jeres arkivsystem.
For at starte, skal du blot trykke på "Create Zap"
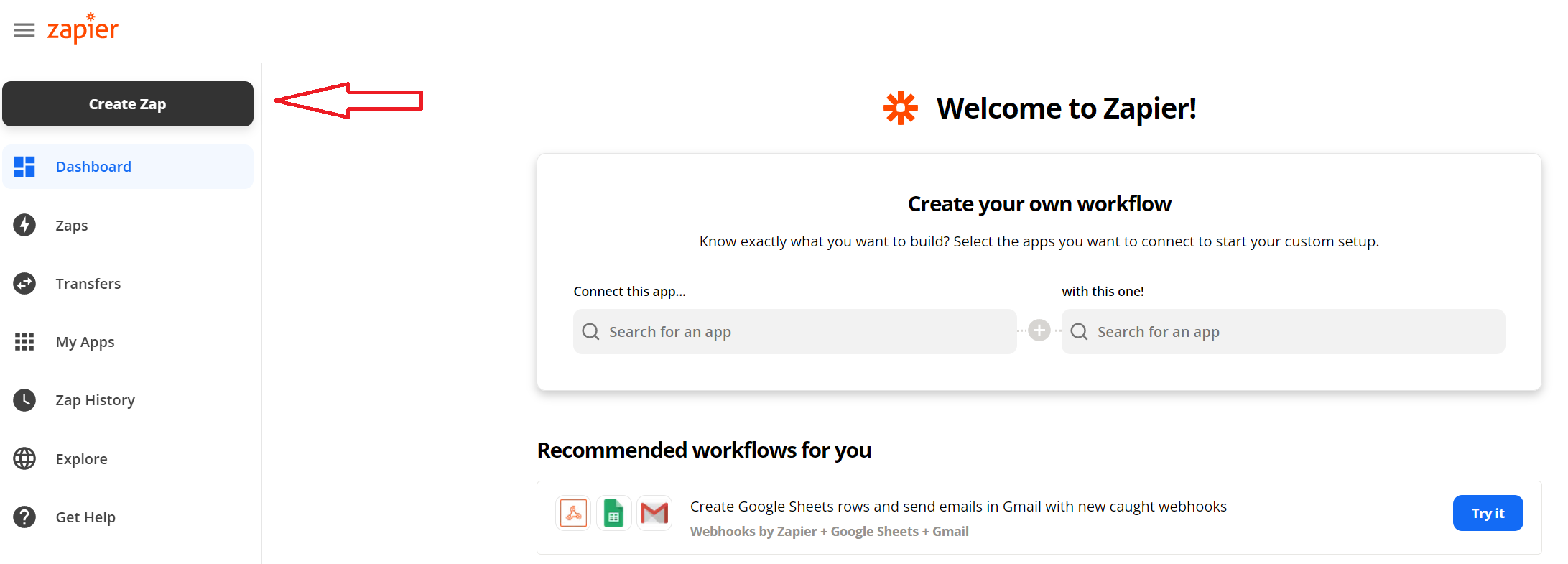
Trin 2: Opret en "Trigger"
En Trigger skal forstås som den udløsende faktor for at starte integrationen, det vil derfor sige at en trigger i dette tilfælde blot betyder, at hver gang at der er underskrevet et dokument fra alle parter, og at dokumentet skal arkiveres, aktiveres Zapier som helt automatisk lægger dokumentet i den rette integration og mappe for jer.
For at oprette en trigger, som i dette tilfælde er Addo Sign, kan du blot trykke på søgelinjen og indtaste "Addo Sign" for at finde integrationen
- Tryk på søgebaren og indtast "Addo Sign"
- Vælg den nyeste version af Addo Sign appen i Zapier
Trin 3: Vælg app og trigger-udløser
Her vælges der en "Trigger event" i Zapier - Det er denne begivenhed som starter Zapier integrationen. Da der kun er mulighed for at vælge 1 trigger event, vælger du blot denne
- Tryk på søgebaren "Choose an event"
- Vælg "Download Files From Completed Transactions"
- Tryk "Continue"
Trin 4: Log på din Addo Sign konto og opret proxy
Nu bliver det en tand mere spændende, da vi skal have genereret en API nøgle som tillader jer at kunne sende Addo Sign-data gennem Zapier.
I næste step kræver det derfor at du vælger den konto, som integrationen skal integreres op imod. Det er altså den konto som skal aflevere dokumenterne i integrationen når den er underskrevet og færdiggjort.
- Tryk på "Sign in"
Når du har trykket på "Sign in" kommer der en pop up frem, hvor du blot skal trykke på det link der hedder "https://addosign.net/zapprx/"
- Tryk på linket, da du igennem pop-uppen i linket kan oprette din API nøgle
Du bliver nu præsenteret med et log-in vindue. Her skal du indtaste dine Addo Sign credentials: Dette er det brugernavn og kodeord som du plejer at logge på Addo Sign med.
- Indtast dit brugernavn til Addo Sign - Dette vil altid være en e-mail
- Indtast dit kodeord til Addo Sign
- Tryk på "Sign in"
Det næste vindue du bliver præsenteret for, er dit ZapierID. Det er vigtigt at du kopiere hele dit ZapierID, da det er dette ID eller den nøgle som får det hele til at snakke sammen.
Du kan altid finde dit ZapierID ved at klikke på "ZapierID" knappen øverst til venstre på siden (https://addosign.net/zapprx/), når du er logget ind.
- Tryk på "Copy ZapierID"
API nøglen / ZapierID'et sættes dernæst ind i det tomme felt i det forgående pop-up vindue.
- Højreklik og tryk "indsæt" eller tryk i det hvide område og tryk CTRL + V på dit keyboard
- Tryk på "Yes, Continue"
Trin 5: Opret et webhook i Addo Sign
Da vi nu har sat en forbindelse op mellem Zapier og Proxyen, skal vi nu havde koblet Proxyen sammen med Addo Sign.
Dette gøres ved at indsætte ovenstående ZapierID / API nøgle efter denne URL:
https://addosign.net/zapprx/signingtoken?ZapierID=HER INDSÆTTES API NØGLE
Eksempel: https://addosign.net/zapprx/signingtoken?ZapierID=OTdlNmJlMDctYzJjOS00N2FlLWI1ZDItM2M2MTVhYTI5MzMzOGM4ZWY1N2UtYmEyZS00YmYzLTk1ZTUtMTY2MzliZGI3ZGRj
Denne API nøgle kan vi derefter indsætte som en webhook i Addo Sign, enten under "Web Hooks" eller på "Skabeloner". På billedet nedenfor sættes det på web hooket "Afsluttet".
- Tryk på indstillinger
- Vælg Web hooks
- Indsæt https://addosign.net/zapprx/signingtoken?ZapierID=DIN API NØGLE i boksen for afsluttede transaktioner (eller der hvor du har brug for det)
- Tryk "Gem"
Din konto er nu linket i Zapier. Det burde derfor se ud som på næste billede, hvor du kun behøver at trykke på "Continue"
- Tryk på "Continue"
Trin 6: Test om din integration mellem Addo Sign og Zapier virker
Næste vindue i Zapier giver dig mulighed for at teste at din integration med Addo Sign er korrekt sat op.
Men før vi kan teste det, har vi brug for at sende en fil fra Addo Sign til Proxy'en. Da Zapier vil kigge i Proxy'en efter en fil.
For at få en fil fra Addo Sign til Proxy'en skal du benytte det web hook som du satte op i trin 5. Hvis du fulgte eksemplet så har du sat et web hook op på "afsluttet". Det vil sige at når du sender et dokument til underskrift, fra din Addo Sign konto, vil dokumentet automatisk blive sendt til Proxy'en når underskriftsprocessen er afsluttet.
Så hvis du ikke allerede har, så gør nu brug af det web hook du har sat op.
Vi kan derefter tjekke om dokument(et/er) er kommet fra Addo Sign til Proxy'en, ved at logge ind på Proxy'en (https://addosign.net/zapprx/) og klikke på "Dashboard" knappen øverst til venstre på siden.
- Tryk på "Dashboard"
- Tjek at dokument(et/er) fremgår af listen.
Vi har nu bekræftet at der ligger et dokument klar i Proxy'en som Zapier kan interegere med. Derfor kan vi nu teste om integrationen er sat korrekt op.
Inde i Zapier skal du derfor blot trykke på "Test trigger" for at se, om Zapier kan tale sammen med Addo Sign.
Du burde gerne få et vindue som nedenfor, hvis din integration er korrekt opsat, hvor du blot trykker på "Continue"
Trin 7: Vælg en "Action"
En action i dette tilfælde er din arkivløsning som Addo Sign skal lægge filerne hos. Det er det sidste der skal gøres for at integrationen spiller.
I dette eksempel vælger jeg "Google Drive" som min integration.
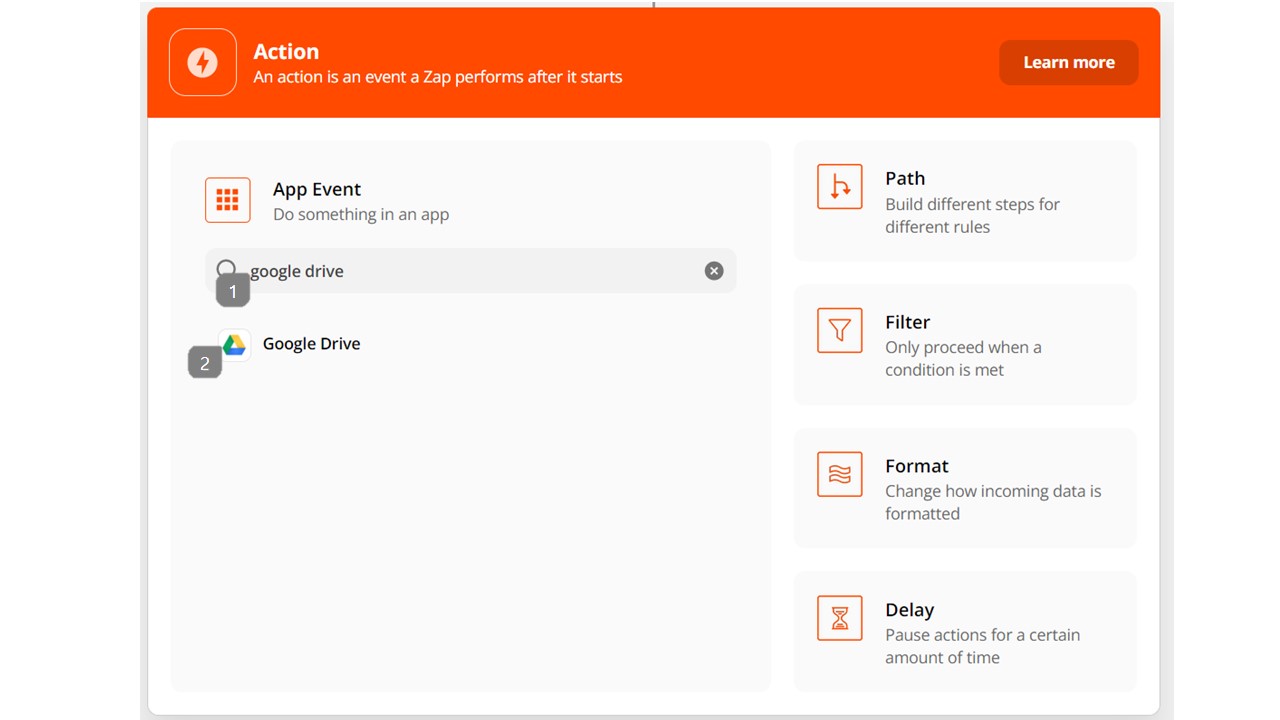
- Tryk på søgefeltet efter den integration/arkivløsning som du gerne vil integrere op imod. I dette tilfælde har jeg valgt "Google Drive"
- Tryk på appen som du vil integrere med.
Da vi nu har valgt Google Drive som den app som vi vil integrere op imod, skal vi også vælge hvad appen skal gøre, når den får et dokument fra Addo Sign.
Da jeg vil bruge det som en arkivløsning, vil jeg gerne have at der uploades et dokument i Google Drive.
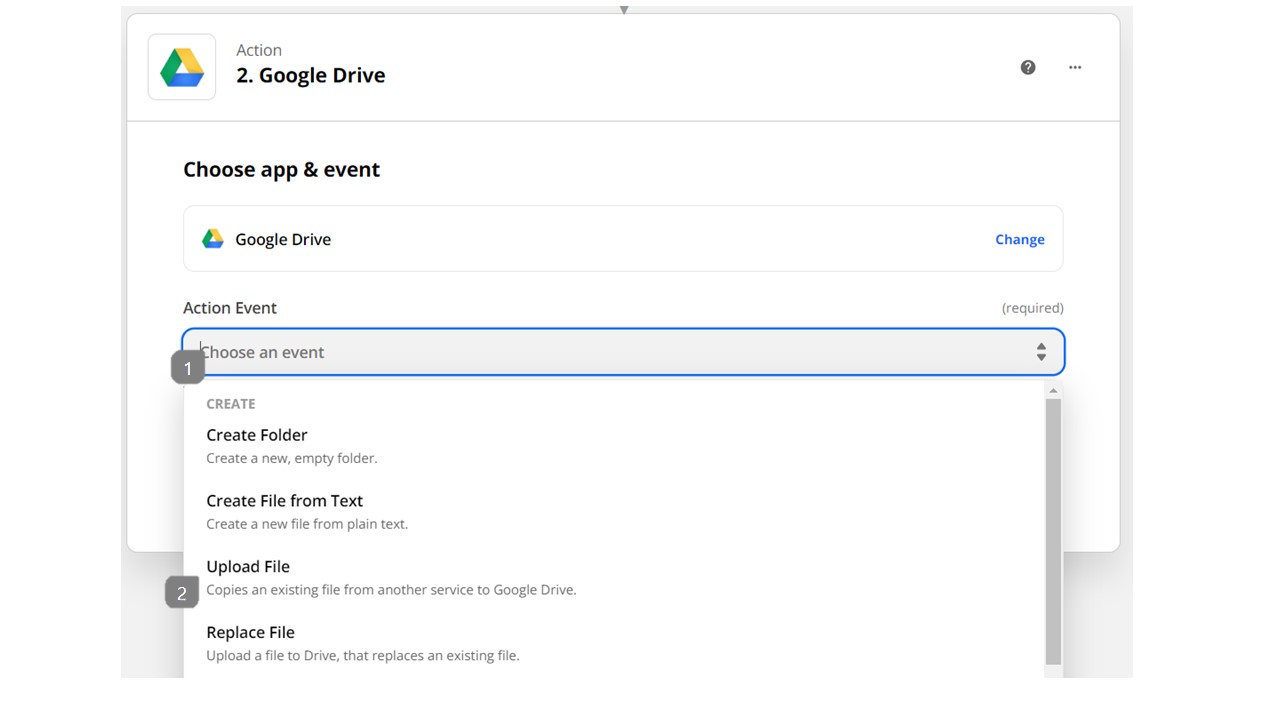
- Tryk på søgebaren "Choose an event"
- Vælg "Upload File"
- Tryk på "Continue" når den lyser blåt, efter at du har valgt "upload File"
Trin 8: Log på din Google Drive
Da du skal integrere op imod en applikation, skal Zapier bruge dine login oplysninger fra applikationen som du forsøger at integrere op imod. Om du har valgt Google Drive eller en anden app, skal du derfor logge på med dit normale brugernavn og kodeord.
Hvis ikke du tidligere har lavet en integration med en konto, kan dette skærmbillede godt se en anelse anderledes ud.
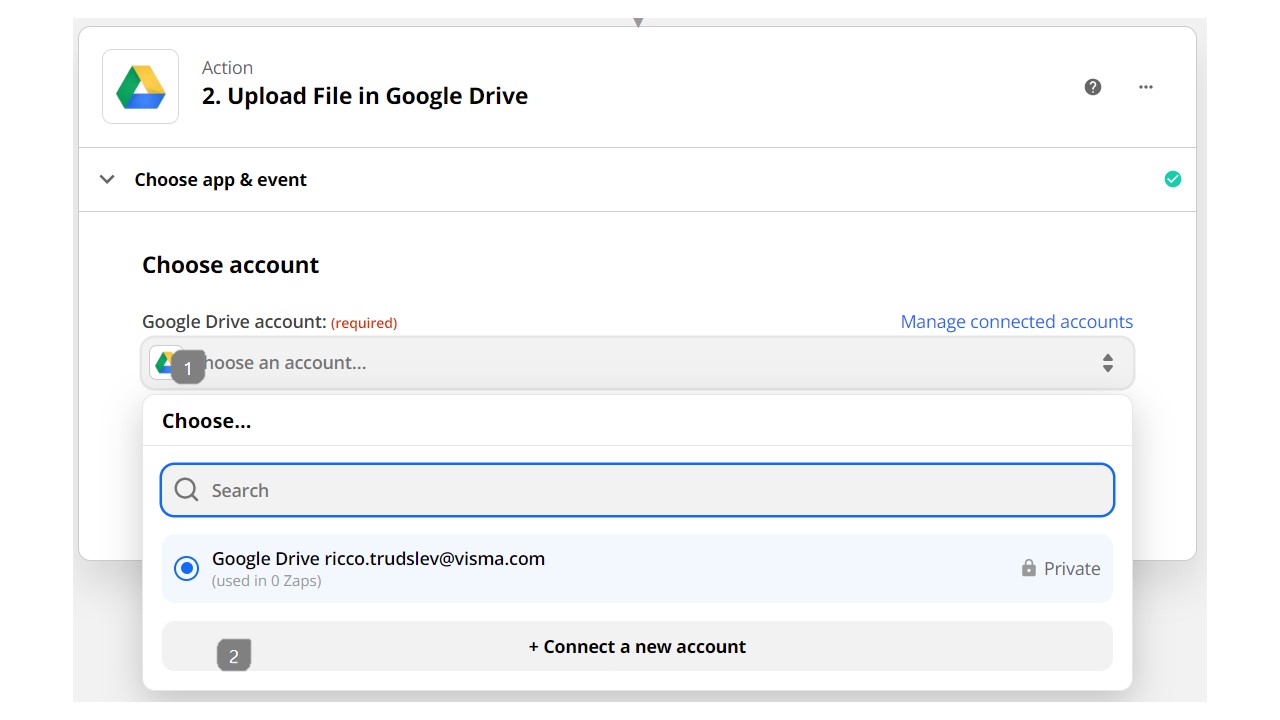
- Tryk på "Choose an account..."
- Tryk på "Connect a new account"
Nu trykker du blot på den konto som du vil koble Zapier op imod.
Hvis du ikke tidligere har logget på din konto, kan den godt bede om brugernavn og password.
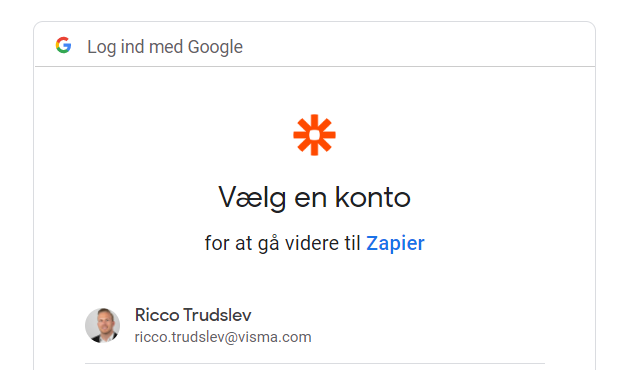
Da Zapier skal bruge adgang til din google konto, og have mulighed for at lægge filer i din google konto, skal du derfor tillade at Zapier kan "se, redigere, oprette og slette alle dine google drev filer".
Bemærk: Vi har kun bedt Zapier om at uploade filer i dit drev, så den vil ikke slette noget, uden at du har bedt applikationen om at gøre dette.
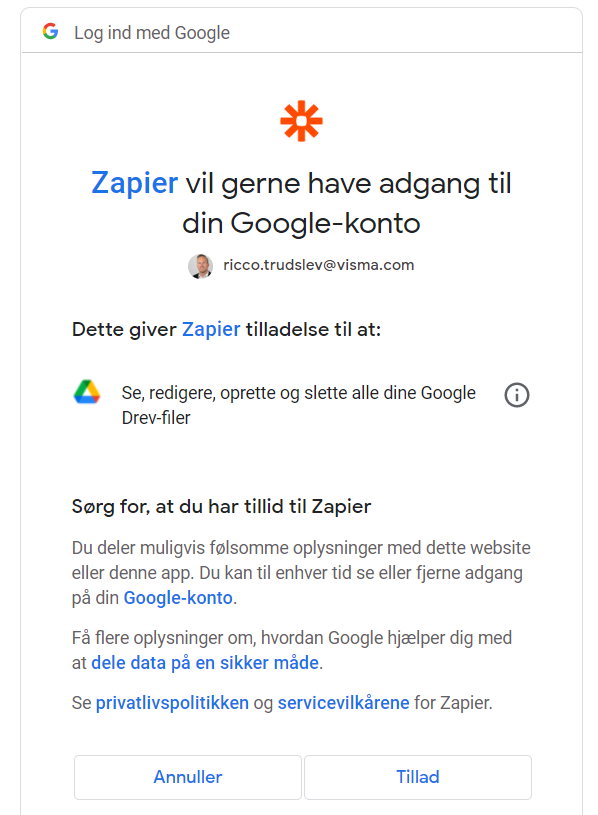
Tryk derefter på "Continue"
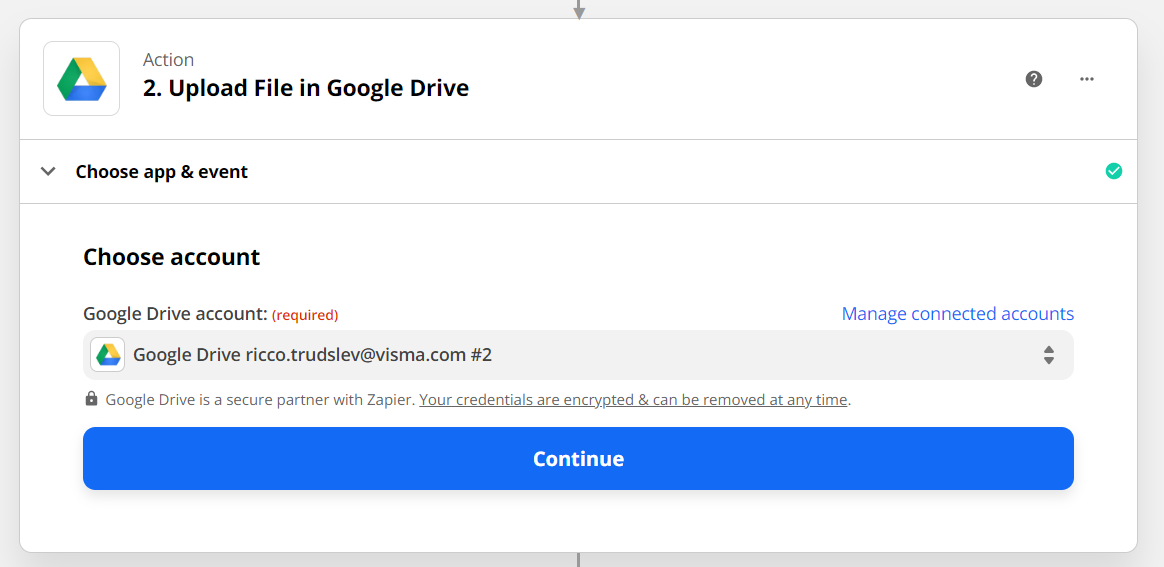
Trin 9: Vælg hvor dokumentet lander
I det næste trin, er der en del flere valgmuligheder, som hver for sig er rigtig vigtige at forholde sig til. da du her skal bestemme både hvilket drev at filerne skal ende hos, hvilken mappe dokumentet skal lægges i og andre elementer som vi her vil løbe igennem

- i "Drive" vælges hvilket drev som du vil benytte dig af. Det kan enten være dit personlige drev eller et som du er inviteret til. Her vil alle dine tilgængelige drev være synlige.
- "Folder" er mappen hvori filen bliver opbevaret. Mappen skal være tilgængelig i det drev som du har til rådighed, ellers vil den ikke være synlig her.
- "File" er et felt hvor du blot vælger "File" i den drop-down der kommer, når du trykker på feltet. Det er denne der styrer at dokumentet uploades.
- "Convert to document" holdes blankt. da den PDF som du får i Google Drev ikke skal kunne gøres redigerbar, da dette vil ødelægge stempler og lignende som gør sig gældende for et gyldigt underskrevet dokument.
- "Filename" Her trykker du blot på drop-down feltet og vælger "filename".
- "File Extension" Her kan du vælge extension, altså formatet for dokumentet. Denne skal også holdes blankt.
- Tryk blot continue når du er færdig med ovenstående.
Trin 10: Test om Google drive integrationen virker
Efter at du har udfyldt ovenstående informationer og trykket "Continue" vil du blive præsenteret med en side hvor du kan teste om integrationen virker.
Her har du 2 muligheder: "Test & Review" og "Test & Continue"
"Test & Review": Zapier giver dig muligheden for at sende en test igennem, hvor du efterfølgende kan se om alt ser ud som det skal.
"Test & Continue": Hvis du trykker på denne fortsætter du blot videre til det punkt, hvor du kan aktivere integrationen.
Du er nu nået til det sidste step, hvor du blot skal trykke på "Turn on Zap" for at aktivere integrationen fuldt ud.
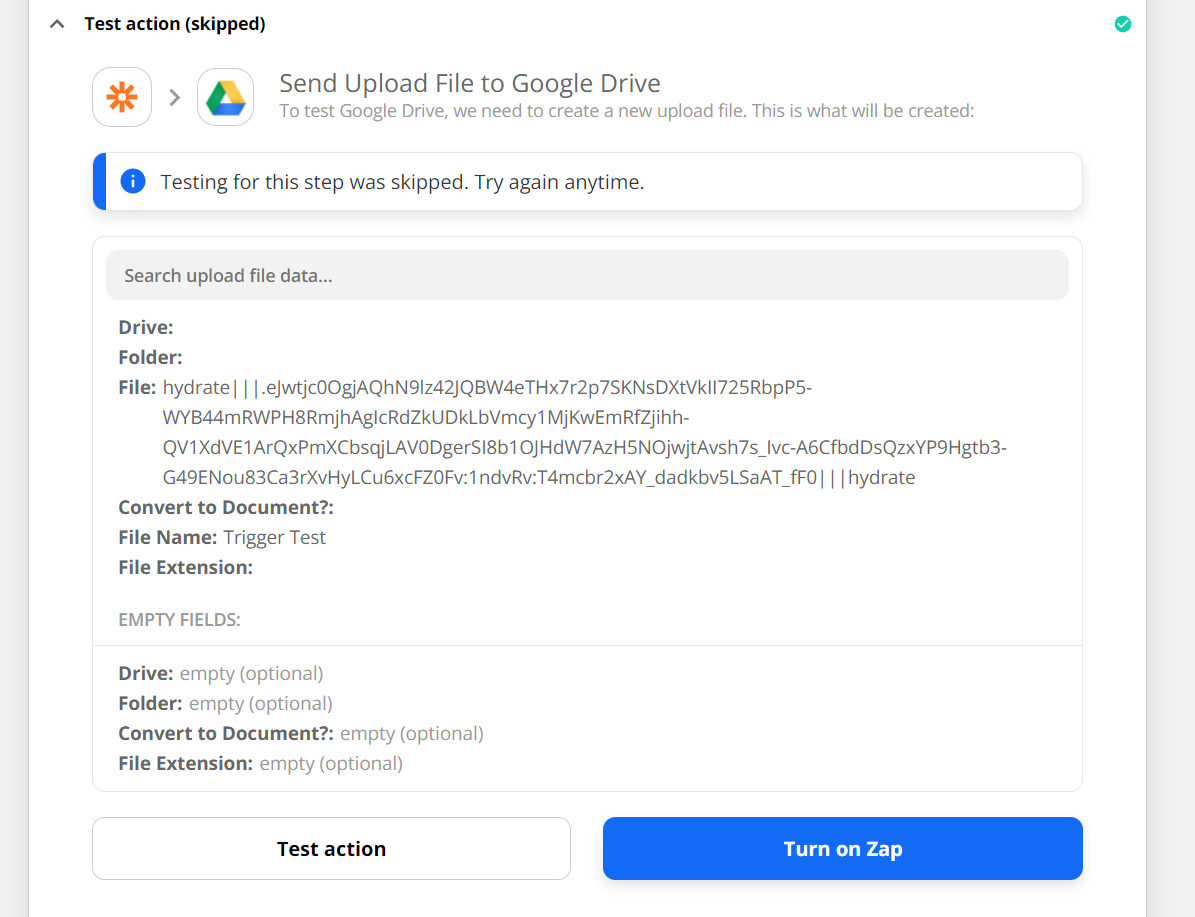
Du kan tjekke status på dine valge filer ved igen at tilgå Proxy'ens dashboard, som vist i trin 6.
