Hur löser jag "Minst en signatur har problem"-meddelandet i Adobe Reader?
Om felet "Minst en signatur har problem" visas i Adobe Reader, betyder det att säkerhetscertifikatet Addo Sign använder, inte lagts till som en betrodd identitet i din Adobe.
Beroende på den enhet du använder, Adobe Reader-versionen osv, finns det olika sätt att lösa detta problem på.
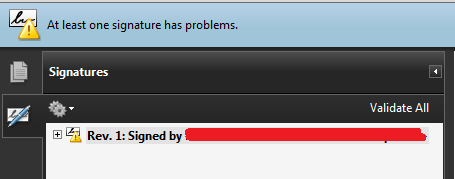
Notera! Även om detta fel visas i Adobe Reader, är alla underskrifter giltiga och juridiskt bindande. Detta är inte ett fel från Addo Sign.
Här är en steg-för-steg guide till hur du löser problemet. Igen ska du notera, att man möjligtvis kan lösa problemet annorlunda på din enhet. Om du inte kan följa denna vägledning, rekommenderar vi dig att göra en mer specifik Google-sökning om hur du löser det på din enhet.
- Öppna PDF-dokumentet i Adobe Reader som visar felet "Minst en signatur har problem".
- Klicka på knappen Signaturpanel, som finns till höger om felmeddelandet.
- Klicka på länken Validera alla. Det kommer be meddelandet om att validera alla signaturer beroende av inställningarna.

- Klicka på OK för att validera alla underskrifter. När alla signaturer är validerade, visas ett meddelande om framgång beroende på inställningarna.
- Om signaturerna är validerade med framgång, visar Adobe Reader meddelandet "Signed", och alla signaturer är giltiga. Om så är tillfället, kan du hoppa över de nästa steg.

- Om felet "Minst en signatur har problem" fortfarande är synligt, ska du välja den signatur som har problemet, och högerklicka på den. Den visar nu en rullmeny. Välj här Visa signaturegenskaper i menyn, och fönstret Signeringsegenskaper visas.
- Klicka på knappen Visa certifikat, och ett certifikatvisar-fönster öppnas, där du kan se alla detaljerna i certifikatet.
- Klicka på fliken Trust i fönstret Certificate Viewer, och du kan nu se förtroendeinställningarna. Här kan du se meddelandet Det här certifikatet är inte betrodd.
- Klicka på Lägg till i betrodda identiteter, och när Adobe Reader frågar om du är säker på att du vill lägga till den, klickar du på OK.
- Nu visas fönstret Importera kontaktinställningar. Välj Använd det här certifikatet som en betrodd rot och klicka på OK-knappen för att importera kontaktinställningar till ditt system.
- Signaturen är nu validerad och det visas Signatur är giltig, signerad av ett meddelande i fönstret Signaturegenskaper som öppnades i steg 6.
- Klicka på knappen Stäng för att stänga fönstret Signaturegenskaper.
