1. How to send your document for signing
This article walks you through the basic steps you need to follow to send your document for signing.
Table of content:
- Choosing a template type
- Message to signers
- Add files for signing
- Message to signers
- Recipients of copy
1. Choosing a template type
Before signing your document, you must first choose which template you want to use. This is selected via the ‘Template’ dropdown menu in the blue bar, as shown in the image below:
2. Add one or more signers
Here, you decide which recipients need to sign your selected document. Click on the ‘Add one or more signers’ bar as shown below:

You will then see the following screen:
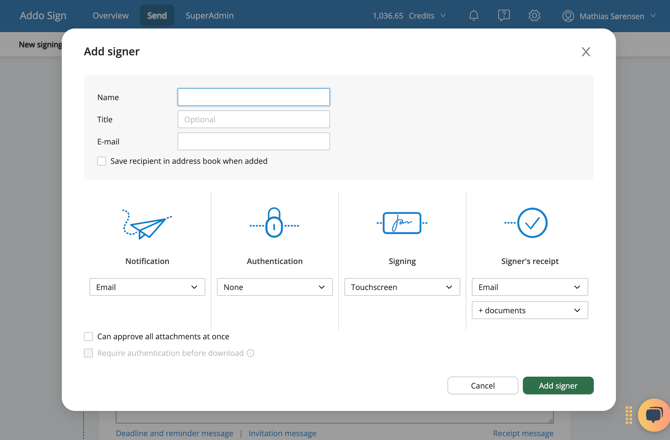
Enter the name (and optionally the title, though this is not required) of the signer for the documents.
Next, enter the signer’s email address.
Notification:
Here, you decide how the signer should be notified. Learn more here.
Identification:
Identification allows you to verify that the signer is indeed the person they claim to be. Learn more [here].
Signing:
Here, you choose the method the signer should use to sign the documents. Learn more [here].
Signer’s Copy:
Here, you select the format in which the signer will receive their copy of the signed document. Learn more [here].
Once you have selected the above options, click the green button ‘Add Signer’. You have now added a signer.
Additional Settings
If you need to further configure the signing process, click the Settings button. Learn more [here].
3. Add files for signing
You need to click on the blue bar named ‘Drag files or click on +’.
You can now freely select the documents you wish to send for signing.
Note: Please be aware that you can only send documents in PDF format for signing. All other file types will be attached as appendices but cannot be signed using Addo Sign.
After selecting the document(s) you wish to attach, click ‘Open’ (depending on your language settings). You can read more about how to change language settings [here].
4. Message to signers
In this field, you have the option to send a message to the signer of the document. You can choose to write your own personal message or use one of the templates provided by the system. Learn more [here].
5. Recipients of copy
If you need to send a copy of the signed documents to a third party, you can learn more [here].

