Creating Secure File Transfer Templates
Just like a normal signing with Addo, Secure file transfer are a key element in templates. By setting up the necessary templates, errors can be avoided and time can be saved.
By creating a Secure File Transfer template, you ensure that the documents are distributed in the correct way, that the person must either access their digital mailboxes or log in with an identification method to access the documents. It also ensures that all recipients receive the documents in the same way and with the same wording.
Create a Secure File Transfer Template
- Click the Cogwheel in the top right corner
- Click on Templates
- To the right of Create new, click Secure file transfer template
You will now be led to a new page where you can choose the settings for the template. - Give the template a title
- Choose how to send and download the file under the section Sending
- Choose how to authorize the receiver under the section Authentification
- Select whether or not the document has a password, and what type of password under Password on downloaded documents
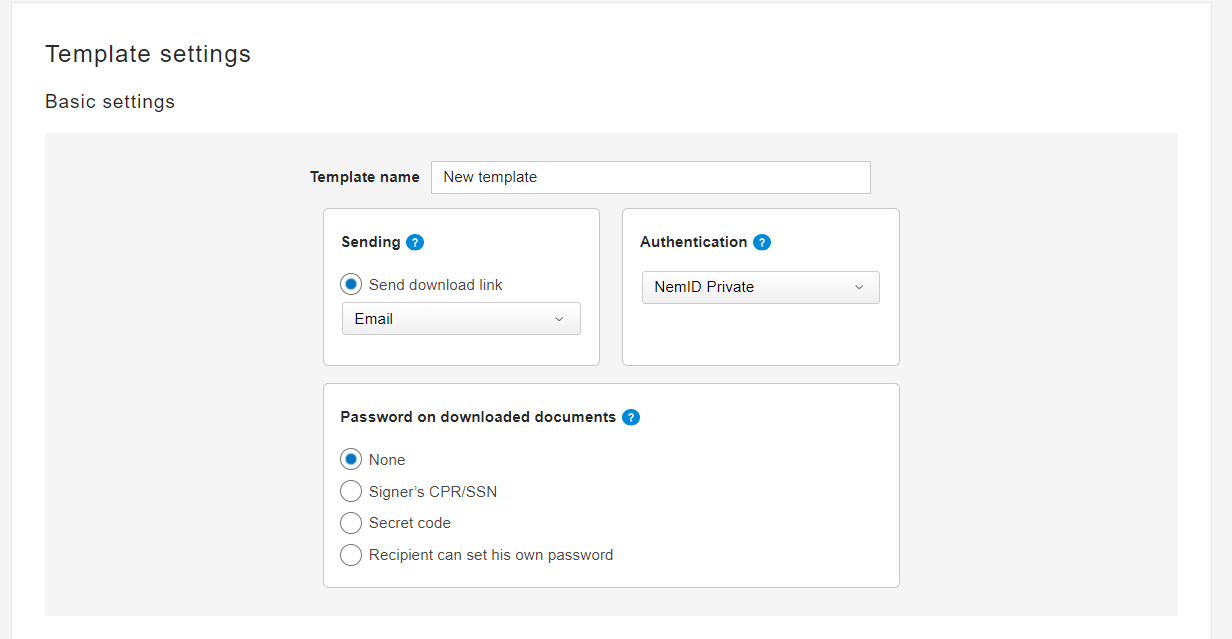
- The next section in the Safe file transfer template is how to handle the messages to the receiver. First part of this section is regarding the general information in the emails. In here we have the option to choose which informations we want included, and the language of the same information.

- You can change how much time the receiver has to download the files. In this example it is set to 14 days, but it can be set up to 90 days.
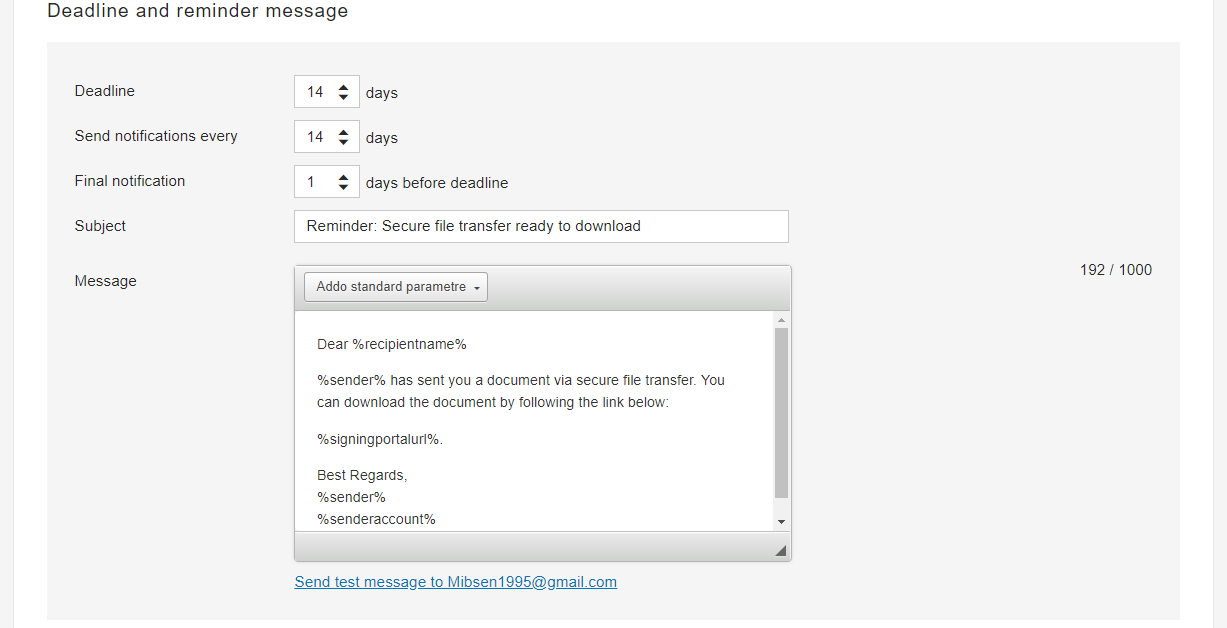
- There's a few options left to mention at the very bottom of the template page. Simple questions is a way for the sender to ask a question or for a file after the receiver downloaded the files. You can choose to not finish the transaction unless the receiving party have answered the questions.
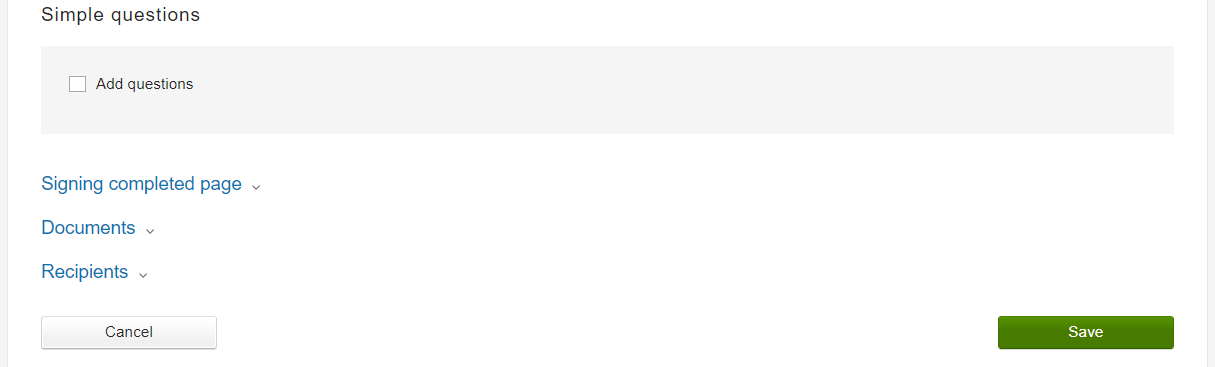
- It is also possible to add permanent documents to the template. This means that whenever this template is used, these documents will always be included. It is however possible to disable this option, before sending the transaction, if you don't wish these document to be included.
- Adding permanent recipients is also possible., these will automatically be receiving documents whenever this template is used. Once again, it is also possible to disable this option on specific transactions if you don't want them to be part of the transaction.
- Click Save.
Congratulations! You have now created your first Safe File Transfer template.
