Cannot press the "Send" button
If you find that the "send" button is dimmed and does not respond to your tap, it is most likely because one or several of your message fields are empty.
1. Why the problem occurs
2. Example of error
3. The solution when sending
4. How to fix the problem in your template
Why the problem occurs
When you send a document for signing, you are asked to decide on 3 message types.
They look like this:
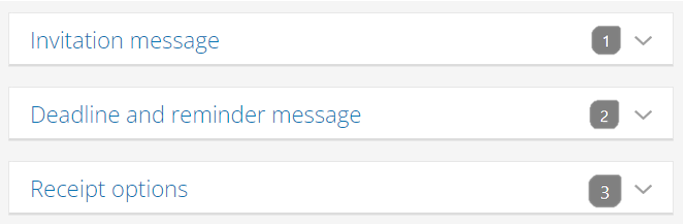
- Invitation message
- Deadline and reminder message
- Receipt options
Example of error
If one or more of these message fields is empty, you will not be able to send the document and you will see that the "send" button is greyed out.

- Here is one of the 3 message fields that can be left blank
- Empty text field
- You cannot press "send"
The solution when sending
To solve the problem when sending, we need to insert a text formatting in the message fields.
In the picture below, you can see how a standard text is inserted.
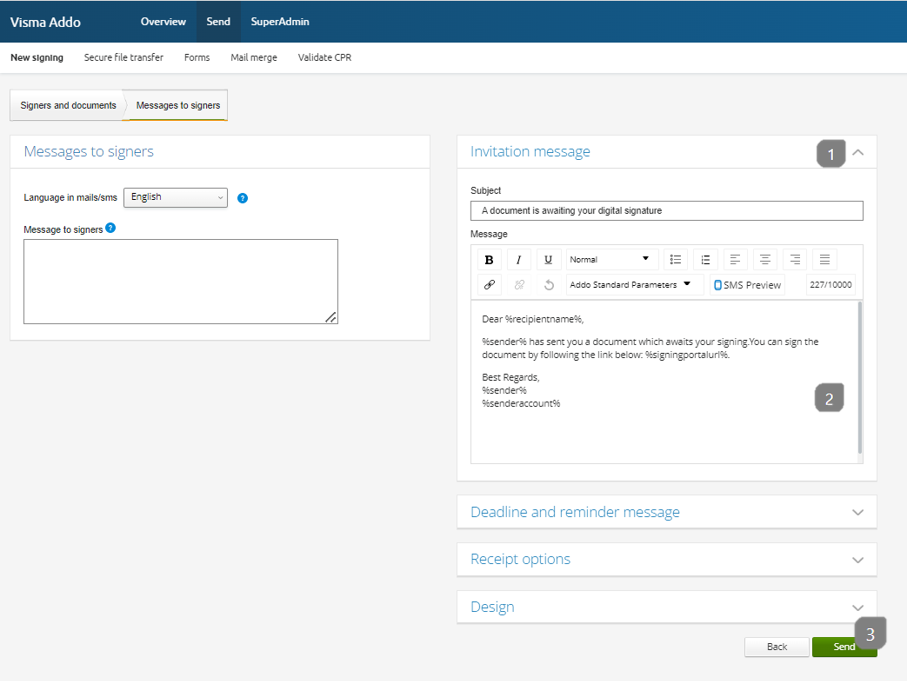
- Same box as before "Invitation message"
- The text field now has a fine print about what has been sent to the recipient
- The "Send" button is green and you can continue with your day
How to fix the problem in your template
If there is no text in your template, we can of course also correct the template's text formatting. You can read more about templates in this guide, as well as navigating to them. Please note that it requires administrator or group administrator rights to modify a template.
Once you have selected the template you want to change, scroll down the page to "email content". Here you will find the 3 message types as mentioned before. From here you will be able to see if the text boxes are empty. If they are empty, a text must be entered.
